이전 글(아치리눅스 설치 사전 준비사항 (Arch Linux 윈도우 듀얼부팅 관련))에 이어...
윈도우 ISO 다운로드 후 설치용 USB를 제작할 때는 Rufus를 많이 이용하시죠.
리눅스는 Rufus 프로그램에서 DD모드를 켜거나, balenaEtcher 프로그램을 이용하는 분들이 많을 것입니다.
하지만 UEFI 바이오스 기반의 PC는 별도의 프로그램 없이 복사/붙여넣기만으로 OS 설치용 USB를 제작할 수 있습니다.
그래서 저는 아치리눅스 설치 USB를 파일 복사 기능만 써서 제작해 봤습니다.
UEFI 환경에서 Arch Linux 설치를 원하는 분들은 따라해보시기 바랍니다.
(MBR 환경은 잘 모릅니다. Rufus 쓰세요.ㅎ)
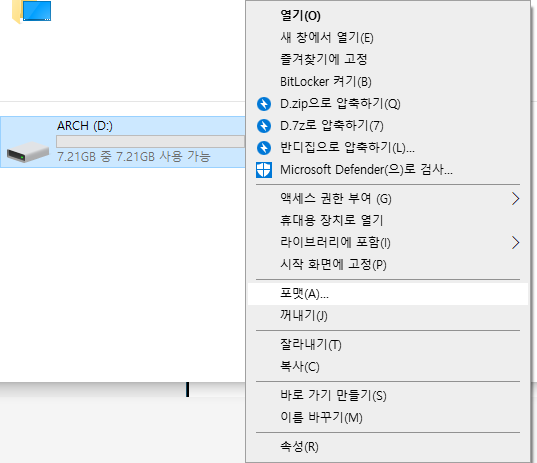
▲ ArchLinux ISO 파일 용량보다 큰 USB메모리를 넣고, 포맷을 시도합니다.

▲ 파일 시스템을 FAT32로 정하는 것이 핵심인데요, UEFI바이오스가 부팅 미디어로 인식할 수 있는 파일시스템이라면 어떤 것을 택하든 상관없습니다. 가장 만만한 것이 FAT32.
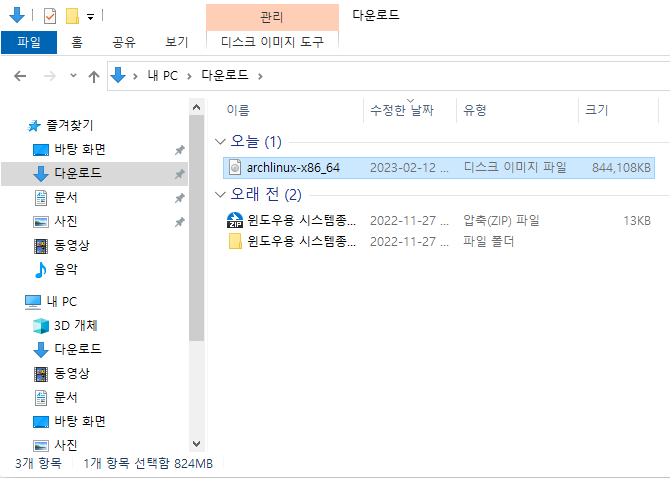
▲ 포맷이 끝났으면 Arch Linux ISO파일을 더블클릭해서 마운트 하세요.
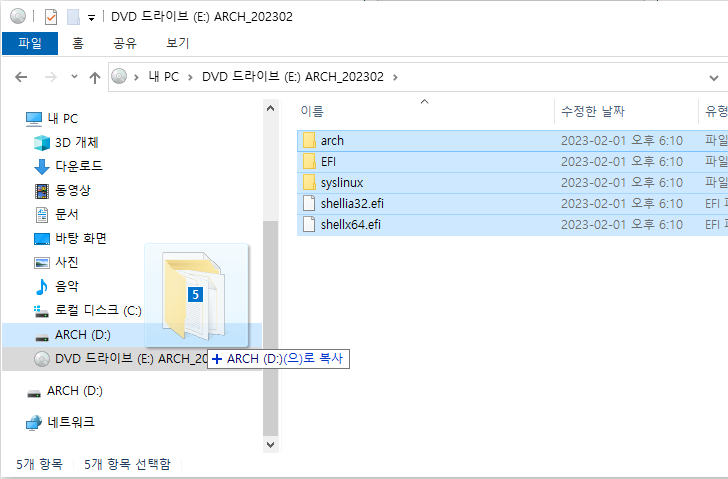
▲ 마운트된 ISO파일 내의 모든 항목들을 USB메모리로 복사 붙여넣기 하세요. Ctrl+C Ctrl+V

▲ USB메모리의 레이블을 ISO파일 마운트한 것과 동일하게 바꿔주세요. 동일하게 안 맞췄을 때 어떤 문제가 생기는지 궁금하면 본문을 끝까지 읽어보세요.
모든 과정이 끝났습니다. USB메모리를 빼셔도 됩니다.ㅎ
아치리눅스 설치용 USB메모리로 부팅 잘 되는지 테스트 해볼까요?
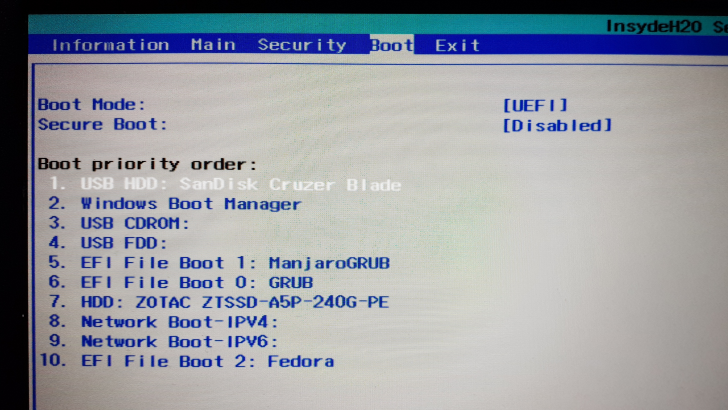
▲ UEFI 바이오스에서 부팅 순서를 1번으로 올리고 빠져나오면 되겠죠.
혹시 빼먹었을까봐 적습니다.
UEFI 바이오스에서 Secure Boot 해제했는지 확인하고 빠져나오세요.
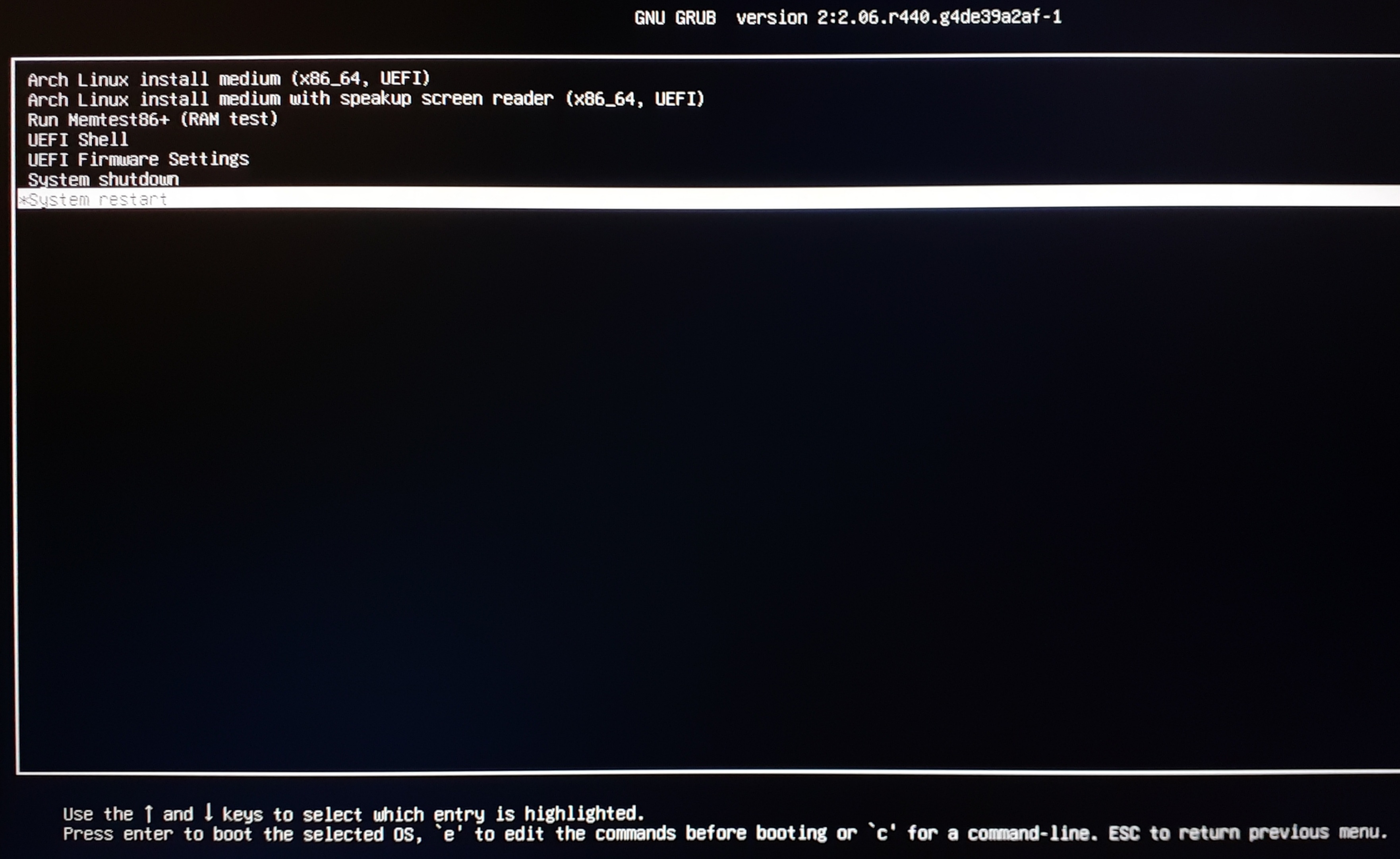
▲ Arch Linux install medium (x86_64, UEFI)에서 엔터 쳐보면 정확하게 파악할 수 있습니다.
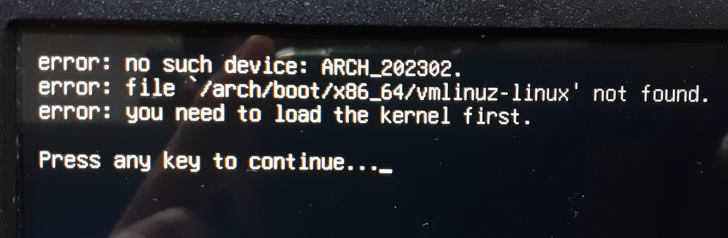
▲ 위에서 레이블 일치시키라고 했죠? 일치가 안되면 위 스샷처럼 에러 뿜으면서 중단됩니다. 첫줄에 딱 나오죠? no such device: ARCH_202302. 당황하지 말고 잘 적어뒀다가...
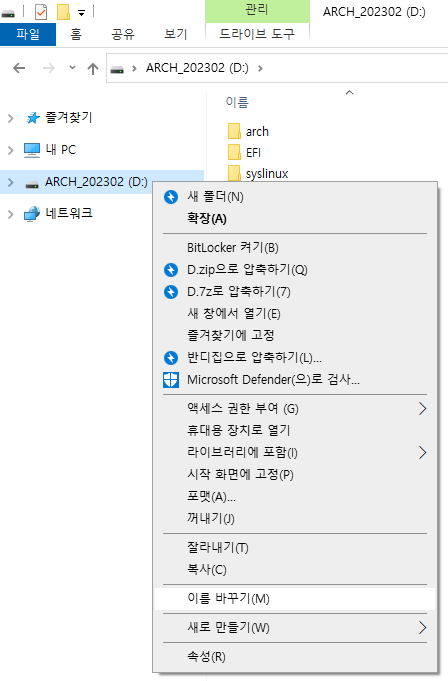
▲ 윈도우로 재부팅 후 라벨 이름 일치시켜주면 되는 겁니다.
USB미디어로 정상 부팅되면 root 계정으로 까만 화면이 덩그러니 나올 텐데요,
당황하지 말고 poweroff 라고 입력하면 꺼질 것이고, reboot 라고 입력하면 재부팅될 겁니다. 좋을대로 하세요.
'도움이 되는 Tip > 리눅스&워드프레스' 카테고리의 다른 글
| 아치리눅스 설치 과정 01 - Linux 콘솔 키보드 레이아웃 설정 (한국어) (2) | 2023.02.14 |
|---|---|
| 아치리눅스 설치 사전 준비사항 (Arch Linux 윈도우 듀얼부팅 관련) (0) | 2023.02.12 |
| 아치리눅스 다운로드, ISO 검증 방법 : ArchLinux 한국 FTP미러사이트 (2) | 2023.02.10 |