▼ 당신 근처의 마켓, 당근마켓에서 아이팟터치 5세대를 판매했었는데, 카메라 픽셀 불량을 이유로 환불 요구를 받는 경험을 했습니다. 스마트폰/아이폰처럼 자체 이미지 프로세싱으로 강하게 보정하는 기기들은 카메라 픽셀 불량이 눈에 띄지 않을 확률이 높습니다. 그러니까 무리한 환불 요구인 것이죠. 물론 판매 전에 테스트 전부 했었고.

참고로, 아이폰터치 5세대의 카메라는 500만 화소인데, 99.999%의 화소가 정상 작동한다고 가정하면 0.0001% 수준의 불량에 이의를 제기하는 것은 너무한 것이 아닌가 싶습니다.
5000000 x (100-99.999)% = 50. => 50개의 불량화소 중에서 상당수는 이미지 프로세싱으로 감춰지겠고, 미처 감춰지지 않는 것들이 확대했을 때 눈에 보이겠지요.
또한, 아이폰터치 5세대 사진의 최대 해상도는 2592 x 1936 픽셀(500만화소)인데 디스플레이의 해상도는 1136 x 640. FHD 모니터의 해상도는 1920 x 1080 입니다. 디스플레이 해상도에 맞추어 사진을 리사이즈하면 화소 1개의 크기는 1/4픽셀 수준으로 줄어들기 때문에 불량화소는 더더욱 체감하기 힘들 것입니다.
▼ 만약 이정도 수준의 카메라 불량이라면 누구든 받아들이고 환불해 드리는 것이 도리일 듯하나, 직거래시 구매자가 현장에서 확인하지 않았다면 해당 과실로 인하여 판매자의 책임은 면제된다고 알고 있습니다.
https://www.clien.net/service/board/cm_iphonien/15872666
▼ 각설하고, "아이폰 카메라 픽셀 불량"이라고 찾아보니 사례가 나오긴 하더군요.
https://www.clien.net/service/board/cm_iphonien/16517450
여기에 달린 무서운 댓글 : "동일증상으로 애플스토어에서 유연하게 처리받았습니다."
애플스토어 진짜 관대하구나. 이런 사례가 누적될수록 일반 소비자들이 피해를 볼텐데.
장노출(느린 셔터스피드. 야간사진) 상황에서 색표현이 정확하게 안되는 불량화소는 핫픽셀이나 스턱픽셀일 수도 있습니다. 이것은 노이즈리덕션(NR)이 적용되면서 소프트웨어적으로 없애줄 확률이 높고요,
일반 사진(빠른 셔터스피스. 주간)에서 색표현이 정확하게 안되는 불량화소라면 핫픽셀/스턱픽셀/데드픽셀일 가능성이 있는데, 핫픽셀/스턱픽셀은 나타나지 않거나 눈에 띄지 않을 확률이 높습니다. 데드픽셀이라면 주의해서 봤을 때 식별 가능할 확률이 높을 것이고.
https://ko.wikipedia.org/wiki/불량_화소
▲ 참고로 ISO 13406-2 국제 표준 규격에서는 불량화소를 세 가지로 정의하고 있습니다. 핫 픽셀(Hot)(무조건 켜짐) / 데드 픽셀(Dead)(무조건 꺼짐) / 스턱 픽셀(Stuck)(언제나 켜지기도 하고 언제나 꺼지기도 하는, 하나 이상의 하위 화소). 관심이 생기면 위의 링크를 참고하시고...
▼ 스턱픽셀이 색상을 띄는 이유는 컬러필터 때문인데, 원리가 궁금하시면 아래의 글을 참고하시기 바랍니다.
https://chanhyeok.tistory.com/26
서론이 길었습니다.
노이즈 리덕션(NR)이든 이미지 프로세싱이든 불량화소 제어가 안된다면 그 때는 사용자가 나설 수밖에 없습니다. 카메라/스마트폰 교환/수리는 최악의 선택지로 놔두는 것을 추천드려요.
DSLR/미러리스 카메라들은 픽셀맵핑(캐논/후지), 픽셀 리맵핑(소니) 등의 이름으로 자가 픽셀 매핑하는 방법을 부르고 있는데, 원리는 불량화소 바로 옆의 정상 픽셀 색정보를 불량화소 자리에 복붙하도록 설정을 잡아주는 것입니다. 설정 메뉴를 통해 픽셀 리맵핑하는 방법은 설명서를 찾아보시고...
스마트폰 설정 메뉴에는 카메라 픽셀 리맵핑 항목이 없죠? 제조사들이 이미지 프로세싱에 그만큼 자신 있어 하는 것 같은데, 위에 적었던 클리앙 링크 글처럼 촬영 결과물에 픽셀 튀는 것이 보이고 그것이 눈에 거슬린다면? 우리는 수작업으로 인접 픽셀을 복붙하는 식으로 후보정하면 됩니다.
저는 포토샵 대안 프로그램인 GIMP를 이용하는 모습을 보여드릴 겁니다. 무료니까. 혹시라도 포토샵 구독 70% 할인 광고가 보인다면 구독하세요. 전반적인 작업효율 향상에 도움이 되므로 GIMP보다 낫슴다.
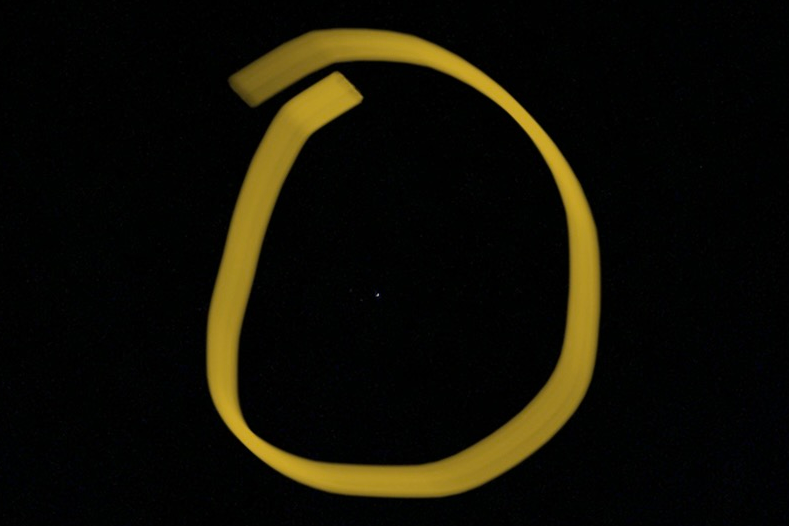
▲ 클리앙 글에 있는 사진을 100% 원본 크롭 하였습니다. 가운데에 보이는 흰 점. 핫픽셀인 것 같지요?
▼ 이렇게 불량화소가 눈에 띄는 사진을 불러온 뒤, 도장 도구를 클릭하여 선택합니다. 참고로 GIMP 영문 버전은 "Clone tool"이라고 되어 있기 때문에 단축키가 "C"입니다.
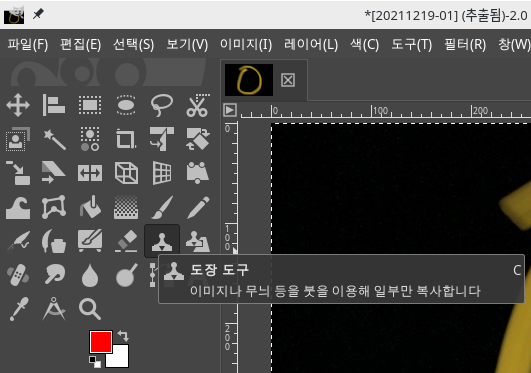
▼ 붓 종류(정사각형 네모 부분)를 클릭하여 Pixel로 바꾸고, 붓 크기를 1.00으로 설정합니다. 기본값 3.00으로 놔두어도 좋습니다. 붓 크기가 작을수록 도장툴 사용시 클릭수가 늘어나지만 보정은 정교하게 돼요.
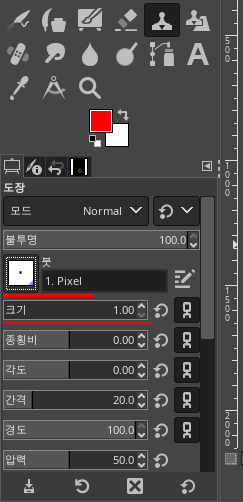
▼ 화면 하단의 확대 비율 선택란을 클릭하여 100% 이상으로 확대합니다(단축키 +/-). 개인적으로는 400% 이상이 좋았습니다(업스케일링 효과). 확대 후에는 상하좌우 스크롤하여 불량화소를 찾습니다.
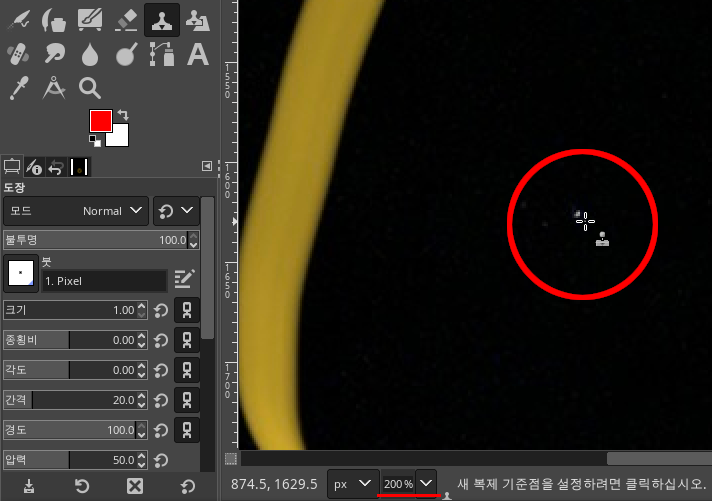
▲ 불량화소에서 가장 가까우면서 정상 색정보를 가지고 있는 픽셀을 Ctrl+클릭합니다. 그러면 Ctrl+클릭한 곳의 픽셀 정보가 복사됩니다. 위 스크린샷은 설명을 위해 불량화소에서 조금 떨어진 곳에 마우스 포인터를 놓았는데, 불량픽셀에서 최대한 가까운 곳을 선택할수록 보정 결과가 좋을 것입니다.
▼ + 표시가 된 곳의 색정보가 기억(복사)되었습니다. 만약 픽셀 크기를 3.00으로 설정했다면 400% 확대시 두번째 스샷처럼 보일 것입니다.
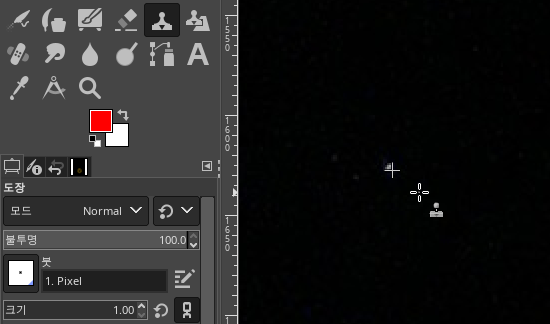
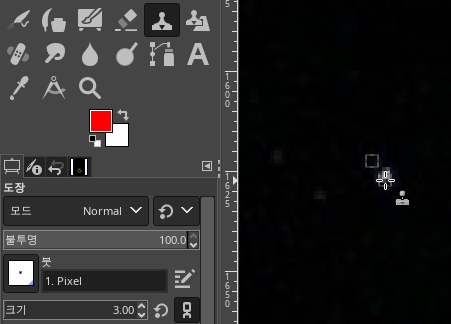
▼ 불량화소 위치에서 여러번 클릭할수록 색깔이 점점 진하게 칠해집니다. 주변과 비슷하게(조화스럽게) 보일 때까지 여러번 클릭하여 색칠합니다. 드래그해도 색이 칠해지긴 하는데, 이것은 초보자에게 권할만한 방식은 아니라고 생각합니다.
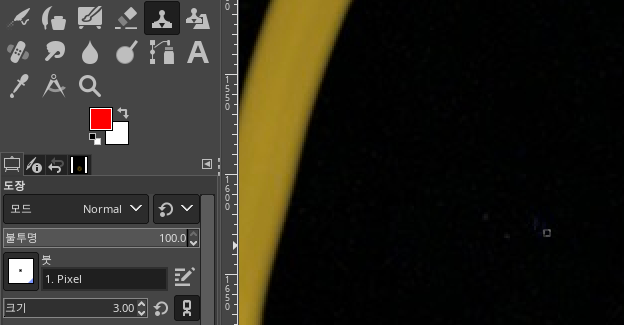
▲ 끝! 저장하고 빠져나오세요.
'사진, 카메라, 캠코더' 카테고리의 다른 글
| 캐논 EOS R7, 디스플레이 픽셀이 눈에 안 보이는 거리는? (0) | 2022.06.27 |
|---|---|
| 총 상금 2500만원 당첨확률 높은 세기카메라 사진 공모전 참여 주의사항 (0) | 2021.04.12 |
| 일본 불매운동 소니,캐논 게섯거라 Vlog용 유튜브 카메라 인스타360 (0) | 2020.09.28 |