프리미어 프로(Premiere Pro)의 프리뷰 창은 인텔 내장그래픽의 영상 가속 기능을 끌어와서 쓸 수 있는 것으로 알려져 있습니다. 재생속도를 빠르게 하거나 이펙트가 많은 경우라면 인텔 내장그래픽 가속의 도움을 받더라도 프리뷰화면 버벅임을 완전히 없애기 힘들겠지만, 1배속 재생 컷편집 정도라면 내장그래픽 가속의 도움을 충분히 기대할 수 있을 것입니다.

프리미어 프로를 처음 설치했을 때 자동으로 내장그래픽을 인식해서 퀵싱크 가속 설정을 잡아주는 경향이 있는데, 자동으로 잡히지 않은 경우라면 수동으로 점검해볼 수 있을 것입니다.
▼ 편집 - 환경설정 메뉴에서, 하위 메뉴는 어떤 것을 클릭하든 상관 없습니다.
저는 "일반"을 클릭했습니다.
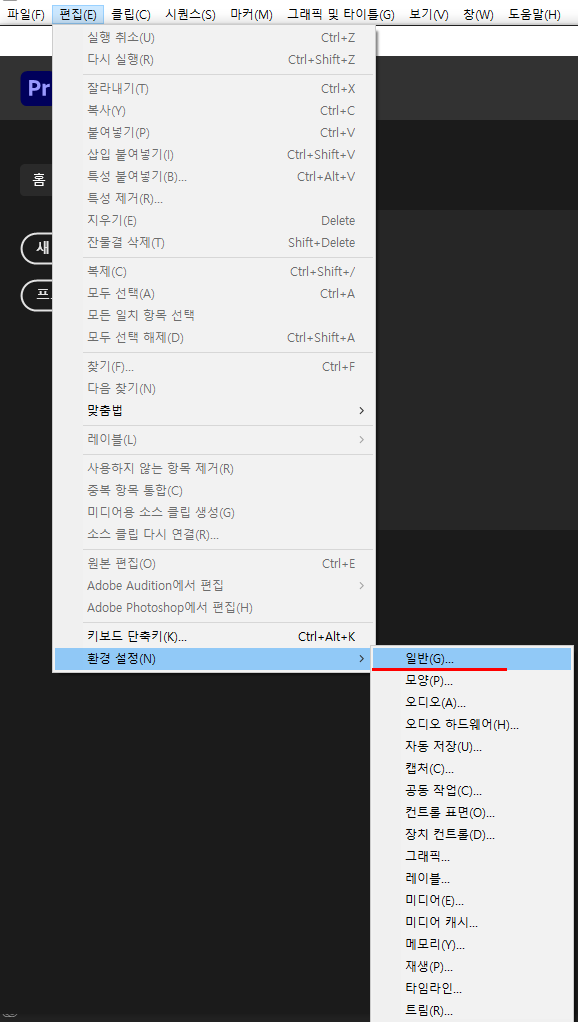
▼ 미디어 탭에서 "H264/HEVC 하드웨어 가속 디코딩(다시 시작해야 함)" 체크박스를 체크하는 것으로 프리뷰화면 가속 설정은 완료됩니다.
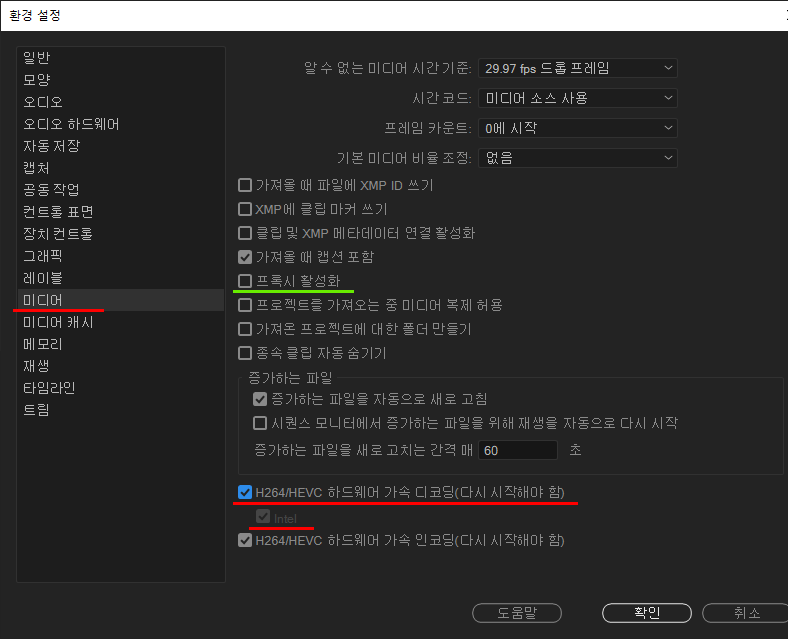
▲ "H264/HEVC 하드웨어 가속 인코딩" 옵션은 영상을 렌더링(최종 결과물 만들기)할 때 인텔 퀵싱크 가속의 도움을 얻는 옵션인데, 내장그래픽 카드가 최신 세대가 아니면 화질이 눈에 띄게 떨어질 수 있다는 보고가 있어서... 렌더링 결과물을 직접 눈으로 보고 적용 여부를 적용하시길 권합니다.
▼ 참고로 프리미어 프로 최신 버전에서는 프로젝트 생성할 때 인텔 내장그래픽으로도 "Mercury 재생 엔진 GPU 가속"을 사용할 수 있더군요. 무려 OpenCL!!

각설하고,
인텔 퀵싱크 디코딩 가속을 설정했는데도 프리미어 프리뷰 화면에 렉(끊김)이 계속 생긴다면... 어쩔 수 없이 프록시 기능을 써야 될 것입니다. 프리미어 프로 프록시 설정 방법은 위의 스크린 샷에서 초록색 밑줄친 곳을 보세요.
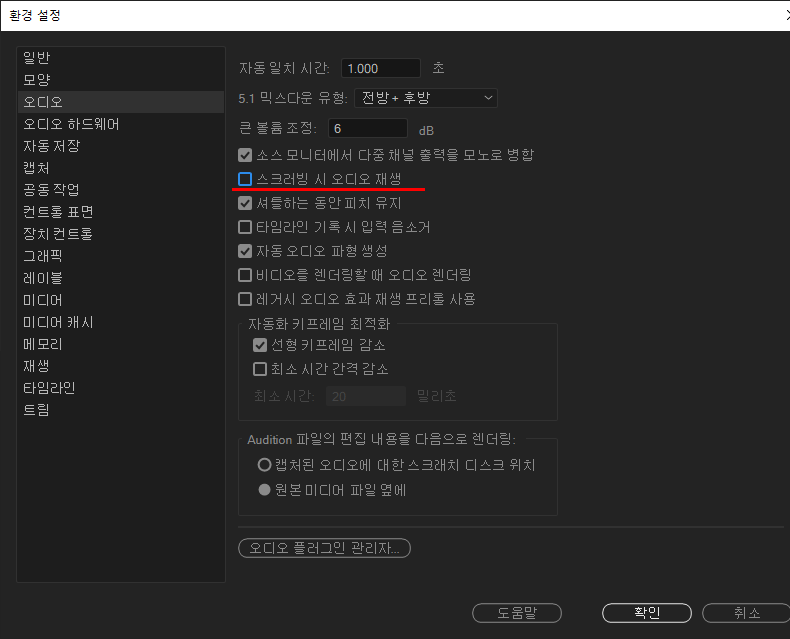
▲ 추가적으로 프리미어 프로 최적화를 위해 "오디오" 탭에서 "스크러빙 시 오디오 재생" 체크박스를 해제하는 것도 추천할 만합니다.
▼ 미디어 캐시 파일의 위치는 하드디스크보다 SSD, SSD 중에서도 nvme SSD처럼 속도가 빠른 곳이 좋을 것 같습니다. 미디어 캐시 파일 위치 설정을 변경하는 김에 미디어캐시 데이터베이스 위치, 미디어 캐시 관리 옵션도 본인의 현재 환경에 맞게 세팅하시길 권합니다.
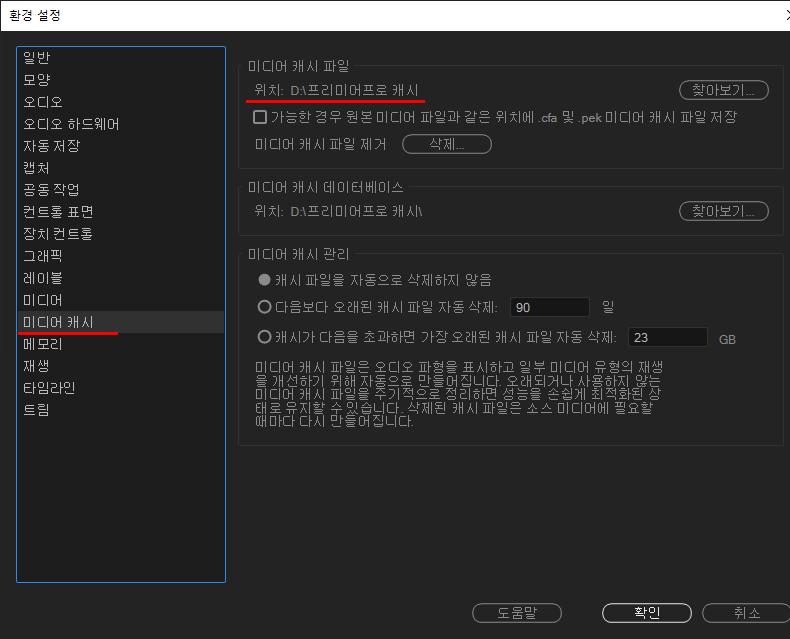
추가적인 프리미어 프로 최적화 방법을 적용하게 되면 하단에 추가하겠습니다.
알고 계신 최적화 꿀팁이 있다면 댓글로 남겨주세요. 적용해보고 좋으면 본문에 반영하겠습니다.
※ 참고할만한 글
- Premiere Pro 및 After Effects의 하드웨어 권장 사항 - Adobe 공식 자료
- Premiere Pro 시스템 요구 사항 - Adobe 공식 자료
- After Effects 시스템 요구 사항 - Adobe 공식 자료
'PC Software' 카테고리의 다른 글
| 유튜브 다운로드 프로그램 youtube-dl 옵션 설명서 복사본 (2) | 2022.03.08 |
|---|---|
| 4K Tokkit, 틱톡 영상 다운로드 방법(틱톡 동영상 일괄저장) 프로그램 후기 (1) | 2022.01.22 |
| PDF JPG 변환 무료 프로그램 GIMP(PC에서 고품질로 가능) - Part 2 (0) | 2021.10.03 |