유튜브 화면을 캡처(스크린샷)해야 될 일이 있어서 구글에서 방법을 찾아봤는데, 대부분의 블로그들이 크롬 웹스토어에서 확장 프로그램을 설치하여 사용하는 방법을 제시하더군요.

▲ 유튜브 스크린샷 기능을 제공하는 크롬 확장 프로그램을 설치하면 위 사진처럼 유튜브 재생창에 스크린샷(캡쳐) 버튼이 추가됩니다. 이 버튼을 누르면 유튜브 화면 스크린샷이 진행되지요.
상위노출된 블로그들은 "Screenshot YouTube"라는 확장프로그램을 많이 추천하더군요. 아래 링크에서 받을 수 있습니다.
https://chrome.google.com/webstore/detail/screenshot-youtube/gjoijpfmdhbjkkgnmahganhoinjjpohk
용량이 15.86KiB로, 매우 가벼운 것이 특징입니다. 하지만 유튜브 영상에만 대응한다는 것이 단점.
제가 찾아본 유사 확장 프로그램들 중에 "Video Screenshot"이라는 것이 있습니다.
https://chrome.google.com/webstore/detail/video-screenshot/ppkojackhibeogijphhfnamhemklmial
위 링크에서 받을 수 있는데... 이것은 YouTube, Netflix, Vimeo, Amazon, Hulu 등에 대응하기 때문에 범용성이 좀 더 좋습니다. 대신 용량이 240KiB. 아주 무거운 것은 아닙니다.ㅎ
▼ (Video Screenshot 설정 창)

▼ 하지만... Screenshot YouTube이든 Video Screenshot이든 실사용 해봤더니 은근히 불편했습니다. 유튜브 캡쳐를 시도할 때마다 저장 경로와 파일 이름을 물어보더군요.
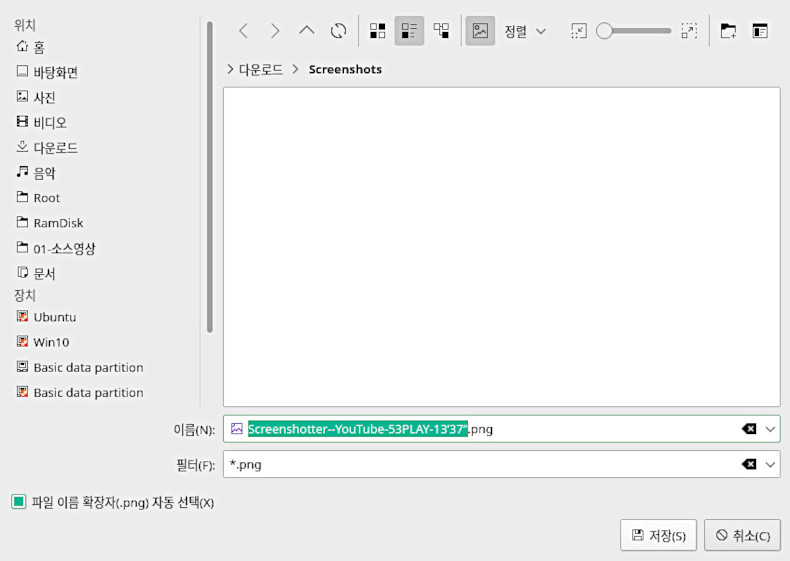
▼ 이게... 한 영상에서 캡쳐를 한두개 정도 한다면 별 문제가 없는데, 수십장을 넘어가면 매우매우 번거롭습니다. 크롬 확장프로그램이 램용량 잡아먹는 것도 무시를 못하고요.
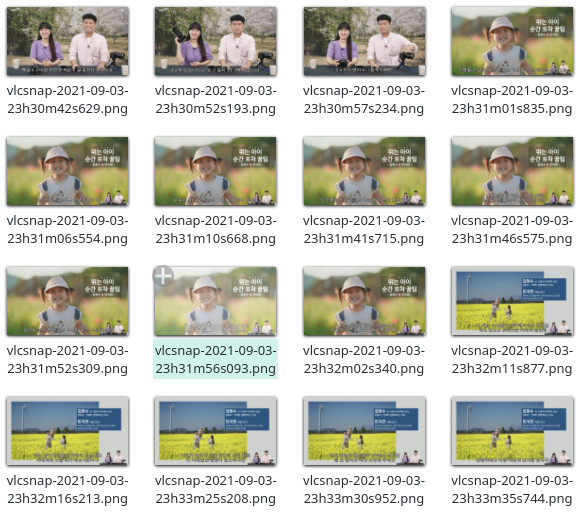
그래서 제가 이것저것 시도해보고 나서 여러분께 추천하는 방법은... 카카오 팟플레이어 / VLC 플레이어같은 영상재생 프로그램으로 유튜브 영상을 불러온 다음, 해당 영상 재생 프로그램에 내장된 스크린샷 기능을 사용하는 것입니다. 유튜브 뿐만 아니라 Vimeo, 네이버 동영상, 카카오 TV 영상 등 주소를 확보할 수 있는 모든 동영상을 캡쳐(스크린샷)할 수 있겠지요.
▼ VLC 플레이어에서 유튜브 영상을 불러오려면 "미디어 - 네트워크 스트림 열기" 메뉴를 이용하면 되는데, 다음 팟플레이어는 "열기 - 주소 열기" 메뉴로 들어가면 유튜브 영상 주소를 붙여넣을 수 있을 겁니다.
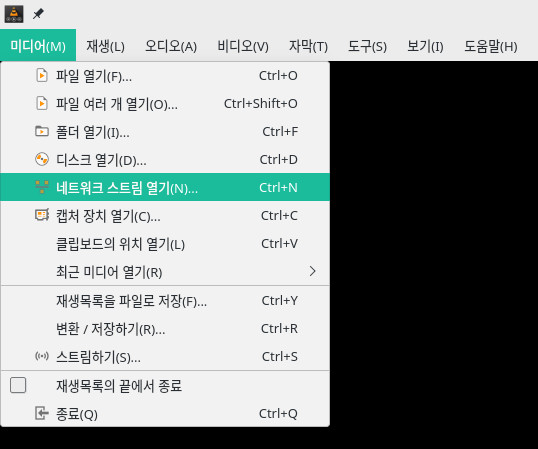
▼ VLC 플레이어에서 유튜브 화면을 캡쳐하려면 Shift + S 단축키를 누르면 되는데, "비디오 - 스냅샷 찍기" 메뉴를 클릭하는 것과 같습니다. 카카오 팟플레이어는 화면 캡쳐 단축키가 Ctrl + E 였던 것으로 기억하는데, "영상 - 영상 캡처 - 현재 화면 바로 캡처(원본크기)" 메뉴에 해당하는 것으로 알고 있습니다.
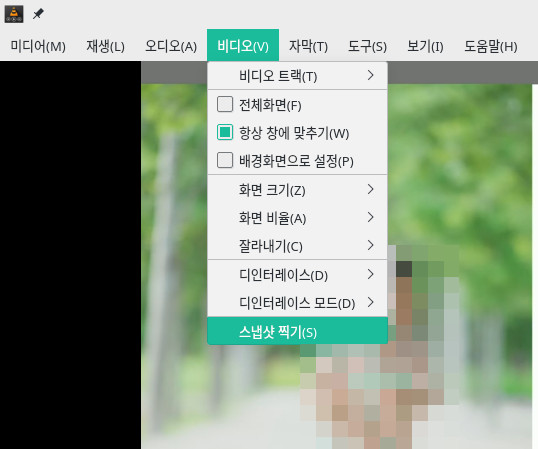
단축키는 환경 설정에서 원하는 것으로 변경할 수 있고, 저장 경로도 원하는 곳으로 바꿀 수 있습니다. 단축키만 누르면 바로 캡쳐가 되니까, 영상 시청 후에 몰아서 정리하는 식으로 운용하면 굉장히 효율적일 것입니다.
▼ 영상 재생 프로그램으로 유튜브 영상을 캡쳐하면 좋은 점을 하나 더 알려드리자면... 유튜브 자막도 함께 캡쳐하는 방법이 있습니다. 비록 유튜브 자동자막이 완벽하지는 않지만, 내용 전달에 지장이 없는 수준이기 때문에 적극적으로 이용해볼만 합니다.ㅎ

추천 끝! 읽어주셔서 감사합니다.
※ 참고할만한 글
'PC Software' 카테고리의 다른 글
| 한컴오피스 2020(한글 한셀 한쇼) 업데이트 지원 보증 기간, 정품 가격 (1) | 2021.09.06 |
|---|---|
| KDEnLive(무료 영상편집 프로그램) 손떨림 보정(Stabilize) 옵션 정리 (0) | 2021.08.14 |
| 멕클릭(MechClick) 후기. CAD에서 클릭 몇 번으로 표준 부품을 그린다면? (0) | 2021.07.14 |