홈버튼이 없는 아이패드 10세대부터 아이패드 에어 4세대, 5세대 이후 프로 라인까지. 처음 접했을 때 어떻게 써야 될 지 당황스러운 물건임에는 공감하실 겁니다.
앱 사용 도중 IPAD 화면 아래를 위쪽으로 과감하게 쓸어올리면 홈화면으로 나오고 | 화면 아래에서 위쪽으로 살짝만 쓸어올리면 Dock이 나오고 | 화면 아래에서 오른쪽 대각선으로 쓸어올리면 백그라운드 앱 목록이 나오고 | 백그라운드앱 목록에서 하나씩 위로 쓸어올리면 앱 종료. | 네손가락/다섯손가락을 오무려도 백그라운드 앱 목록이 뜨고 | 네손가락/다섯손가락을 좌우로 쓸어 넘기면 앱 전환 | 화면 아무 곳이나 아래로 쓸어내리면 검색창이 뜨고 | 화면 우측 상단을 아래로 쓸어내리면 제어센터나 나와서 화면밝기나 소리크기를 쉽게 조정 가능. => 이러한 아이패드 기본 사용법조차 익히기까지 시간이 필요한데...
편의성 향상을 위해 두 번 탭하여 화면을 켜고, 어시스티브 터치 버튼을 길게 눌러 화면을 끄고, 오른쪽 아래에서 대각선으로 쓸어올리면 스크린샷이 되도록 설정, 아이패드 화면녹화 방법을 세팅하기까지는 더욱 오랜 시간이 지난 뒤에야 생각하고 찾아볼 것으로 예상하는 바, 관심 가지고 검색해 들어오는 분들께 도움이 되었으면 하는 마음에 아이패드 구매 후 초기 설정 방법에 대하여 정리해 둡니다.
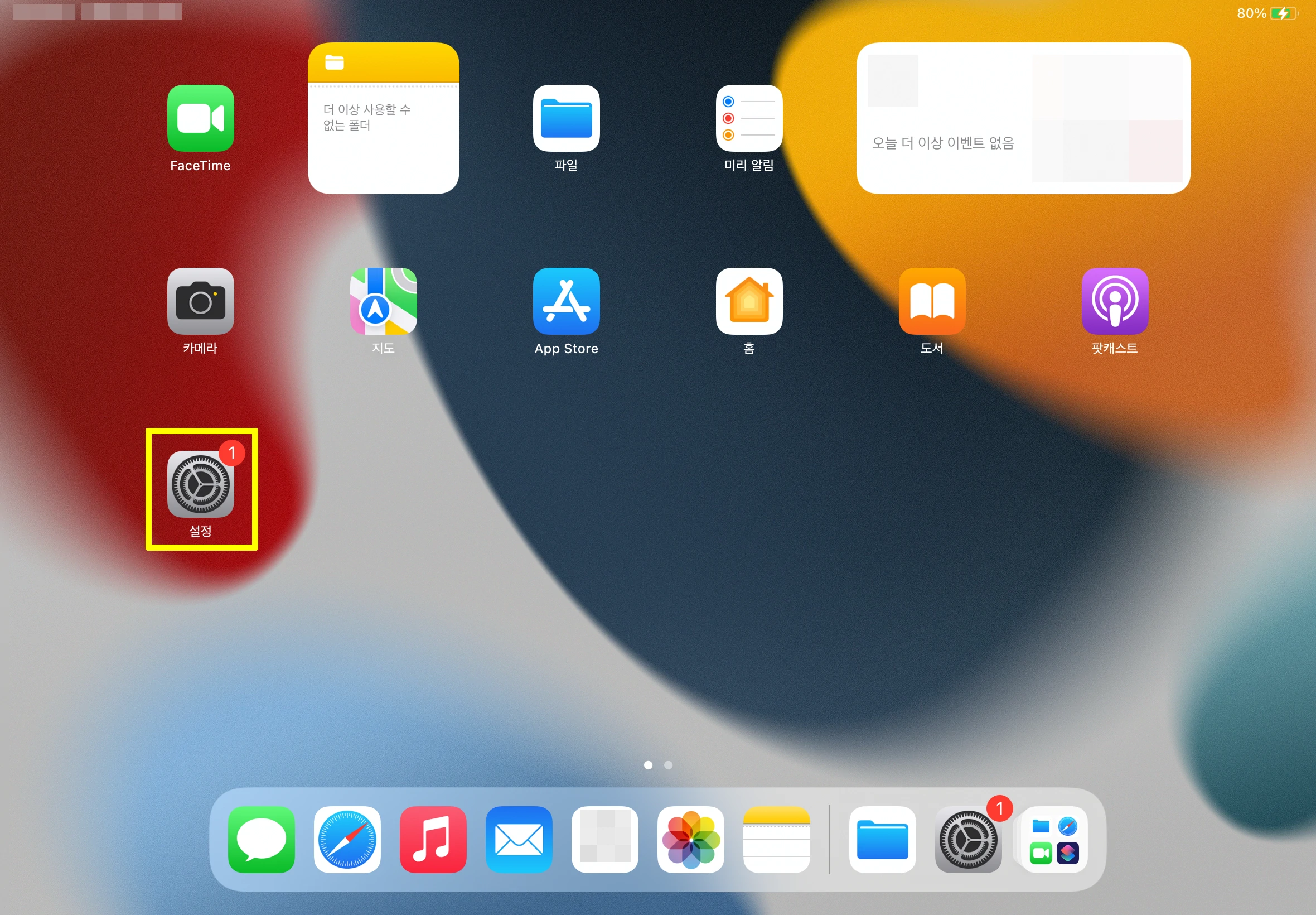
▲ 설정 메뉴는 보물창고입니다.
하지만 저도 아직 해석이 잘 안되는데, 참고 쓰다보면 나아지겠지요.
아이패드 화면녹화 하는 법
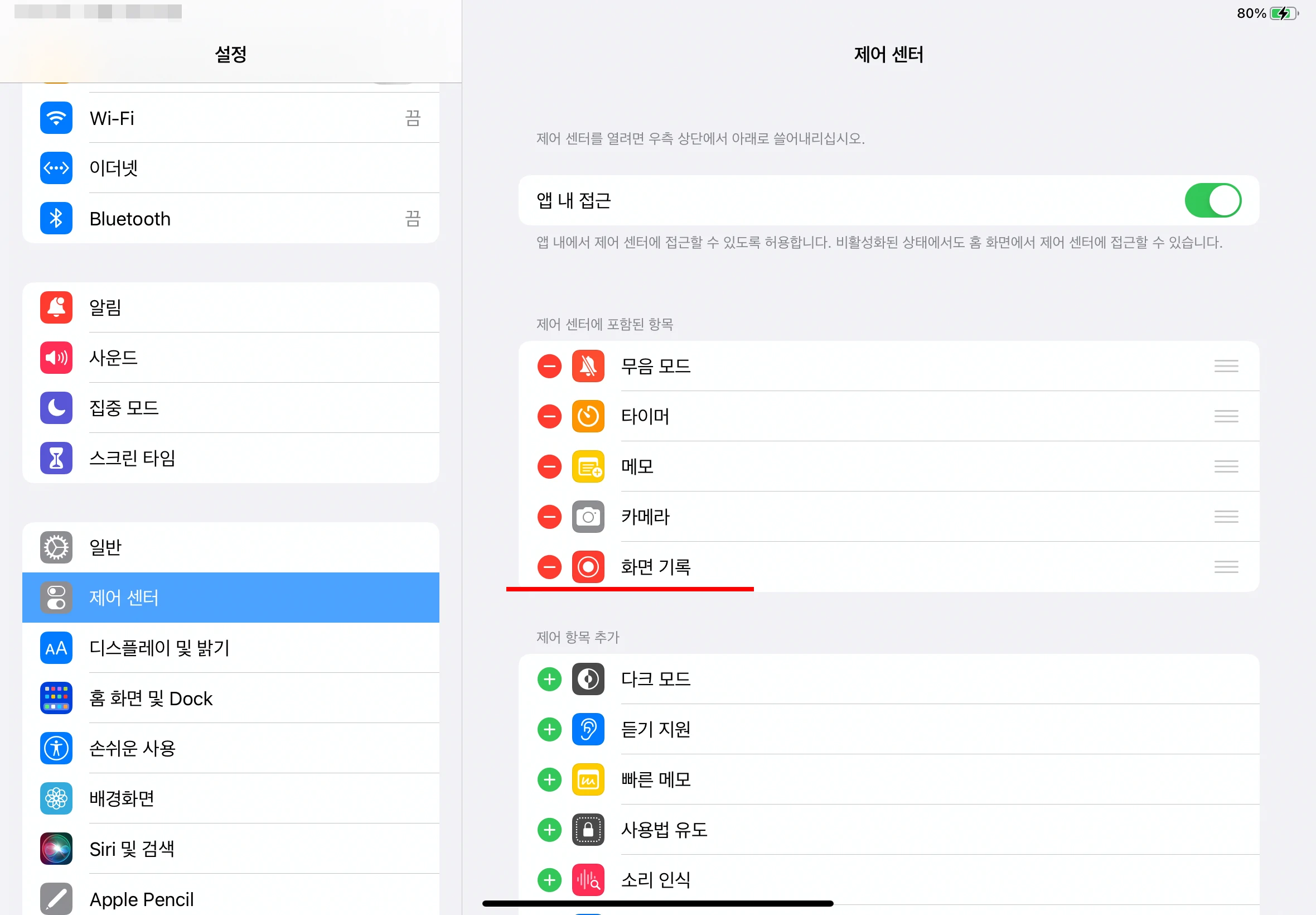
▲ 설정 - "제어 센터"로 들어가서, "화면 기록"을 추가하고 빠져나옵니다.
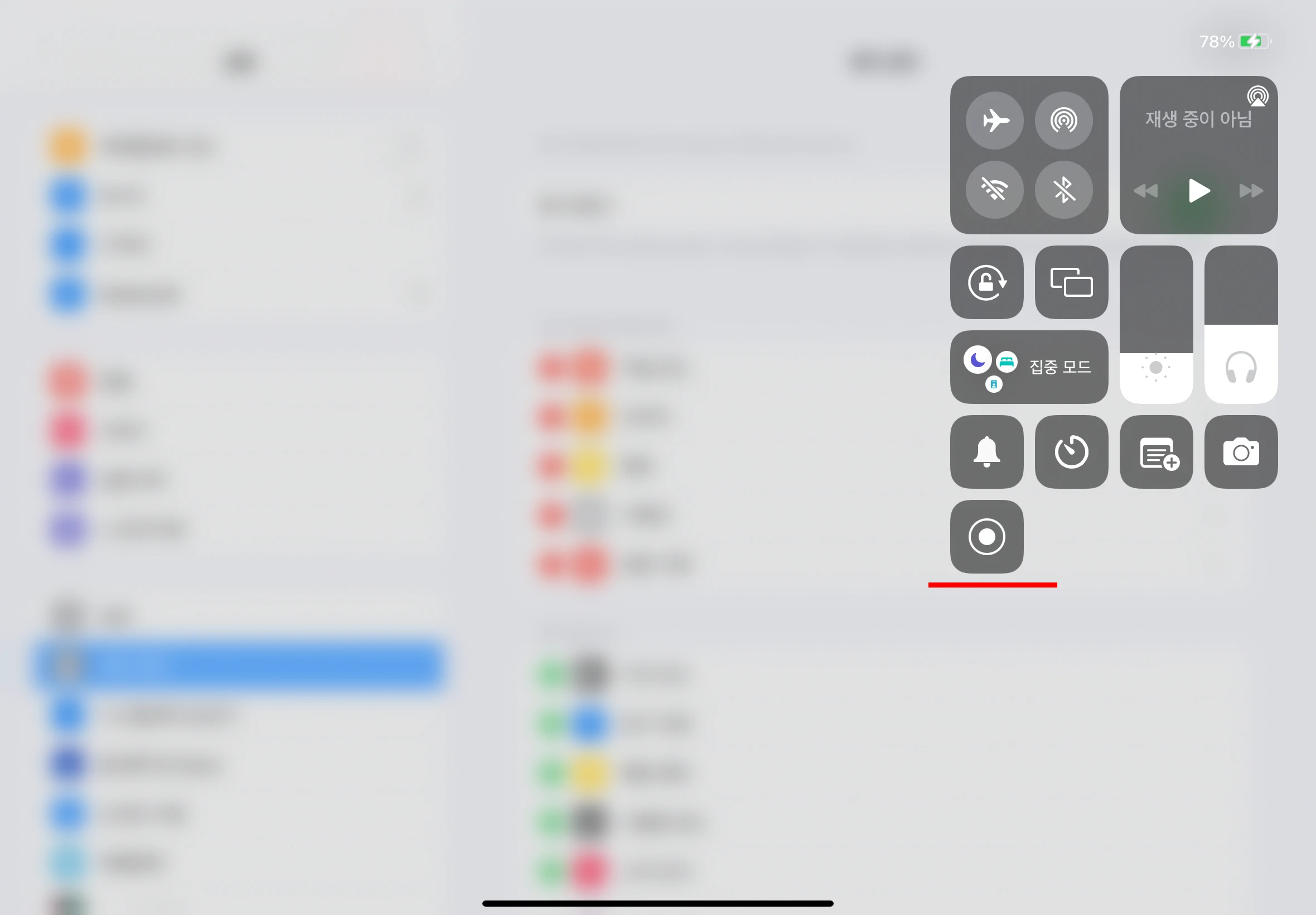
▲ 화면 우측 상단을 아래로 쓸어내리면 녹화 버튼이 추가되어 있을 겁니다.
누르면 녹화 시작됩니다.
아이패드 스크린 키보드 소리(사운드) 끄는 방법
아이패드 키보드에서 abcd 한 개 누를 때마다 따다닥 나는 소리가 거슬린다면 이렇게 해보세요.
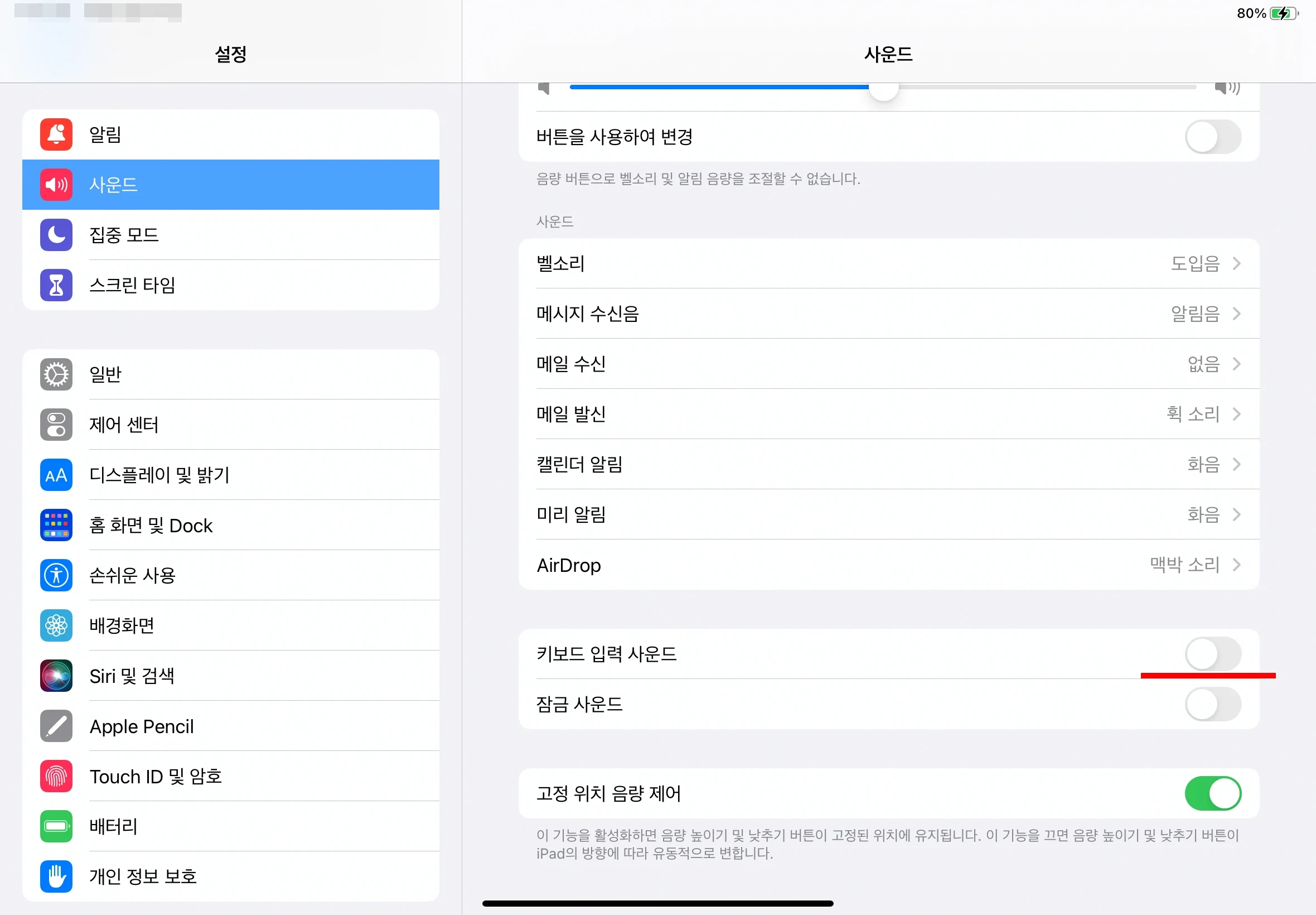
▲ 설정 - 사운드 - "키보드 입력 사운드" 비활성화.
이외에도 자잘한 항목들의 소리들을 끌 수 있으니, 훑어보면서 필요 없는 항목을 비활성화 시키세요.
아이패드 키보드 한글 오타 예방
키보드 사운드를 끄는 것 이외에도 키보드 설정을 만져주면 좋은 것들이 있습니다.
가장 대표적인 것이 한글 입력시 글자가 자동으로 바뀌면서 오타가 생성되는 것을 차단하는 것인데요,
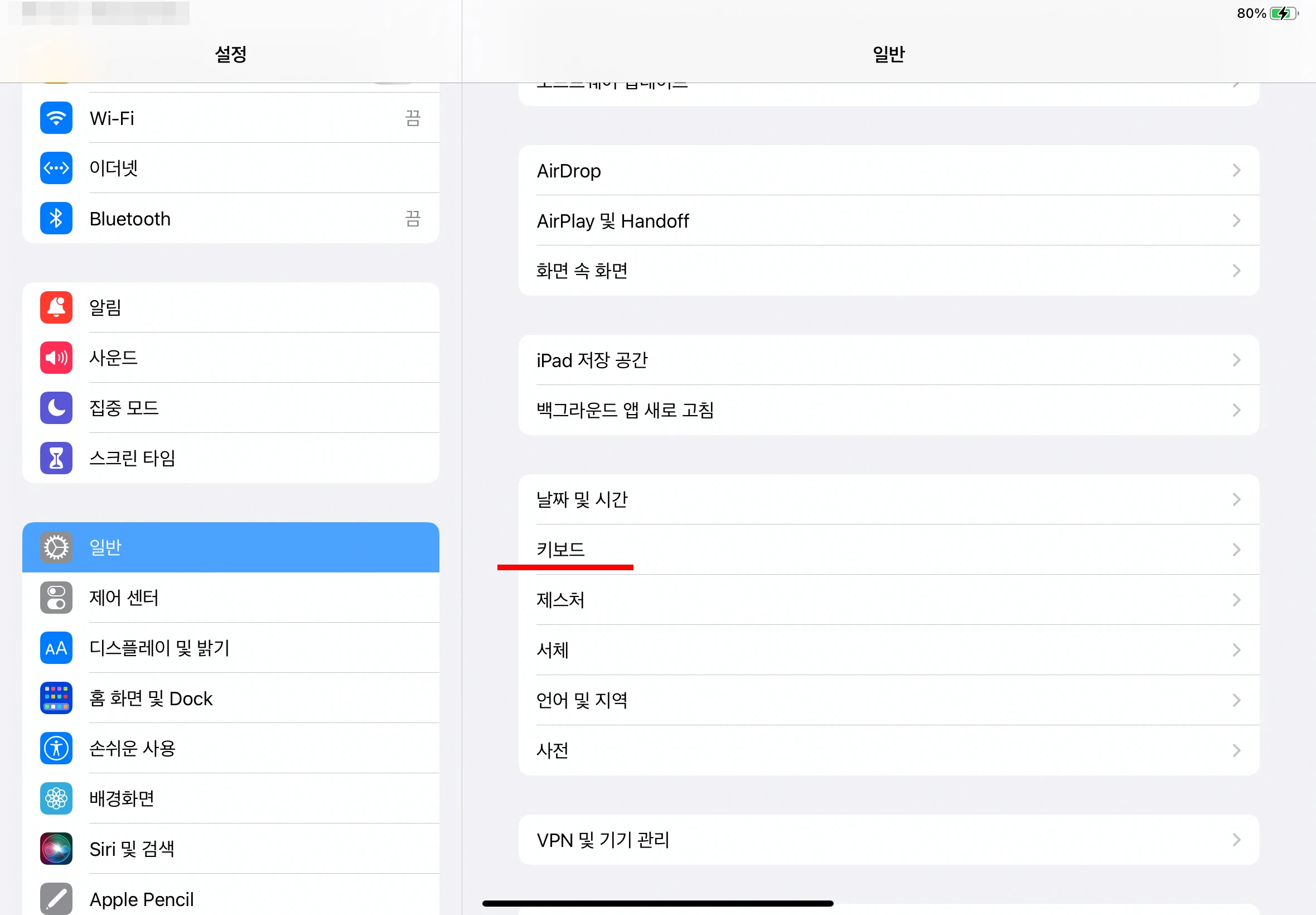
▲ 설정 - 일반 - 키보드 순서대로 들어가서...
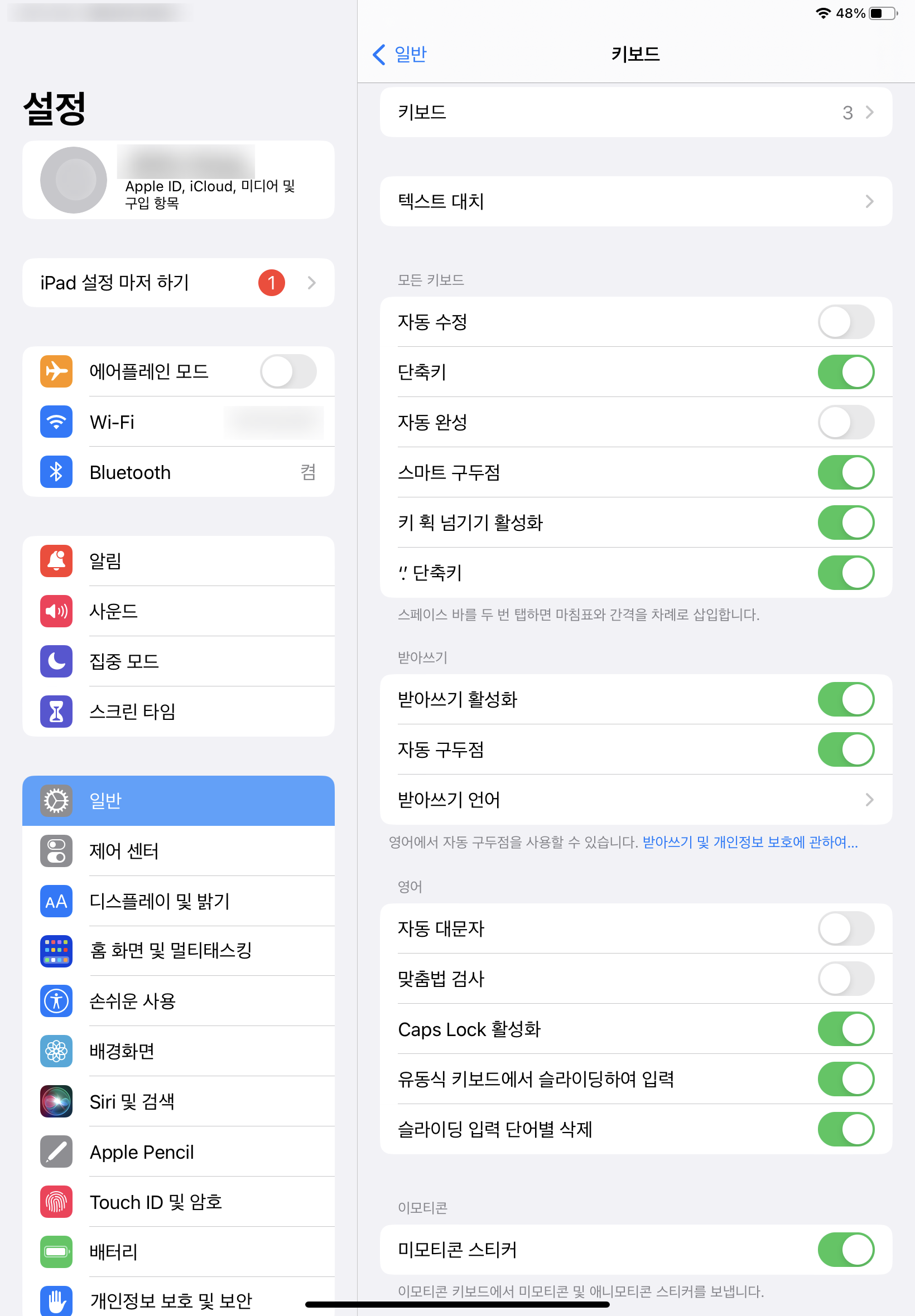
▲ 모든 키보드의 "자동 수정", "자동 완성"을 끄면 됩니다.
이외에도 위 스크린샷을 참고하여 본인에게 적합한 항목들을 추가로 켜고 끄세요.
아이클라우드(iCloud) 끄는 방법
기본적으로 아이클라우드를 켜도록 유도하는데, 꺼뒀다가 내가 제어할 수 있는 판단력이 생겼을 때 켜는 것이 iCloud에 무의미한 데이터가 쌓이지 않도록 하는 데 도움이 될 것입니다.
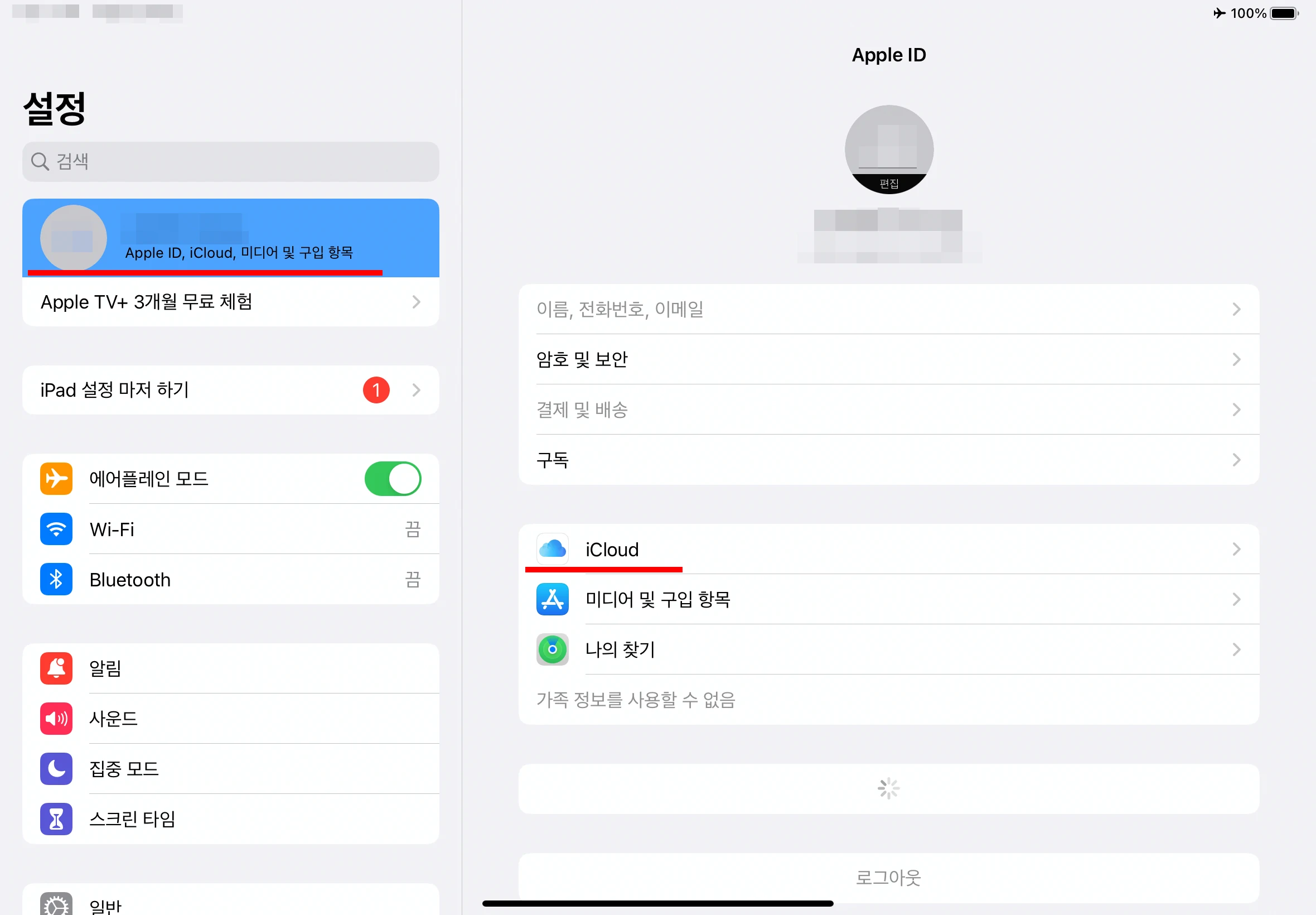
▲ 설정 - 제일 첫 항목. 본인 계정을 탭하고, iCloud로 들어갑니다.
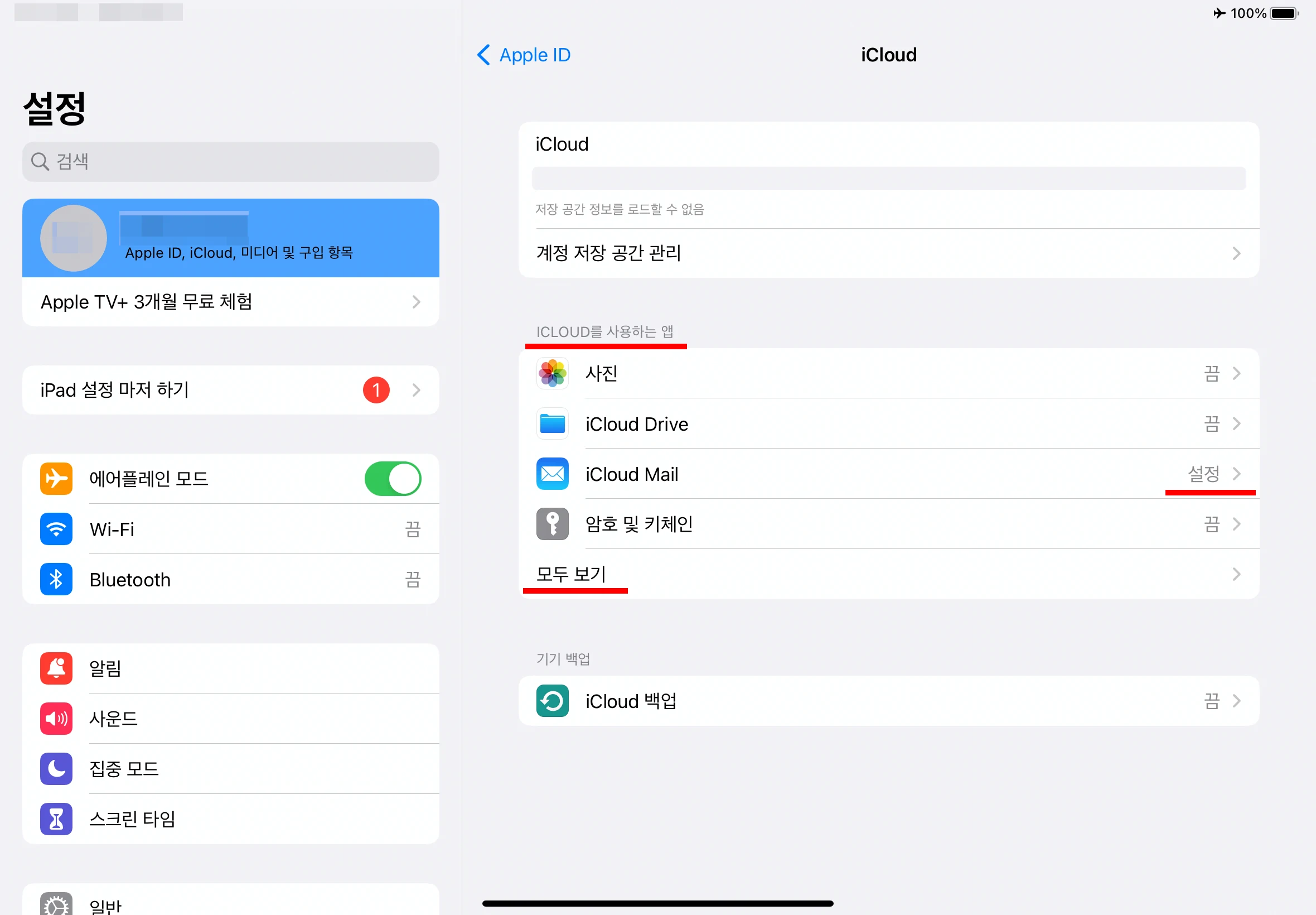
▲ ICLOUD를 사용하는 앱에 해당하는 항목을 전부 꺼줍니다. 눈에 보이는 것만 끄지 말고, "모두 보기"를 눌러서 끌 수 있는 것은 전부 끕니다. iCloud Mail은 껐는지 바로 확인이 안되니까 설정 항목을 눌러 들어가서...
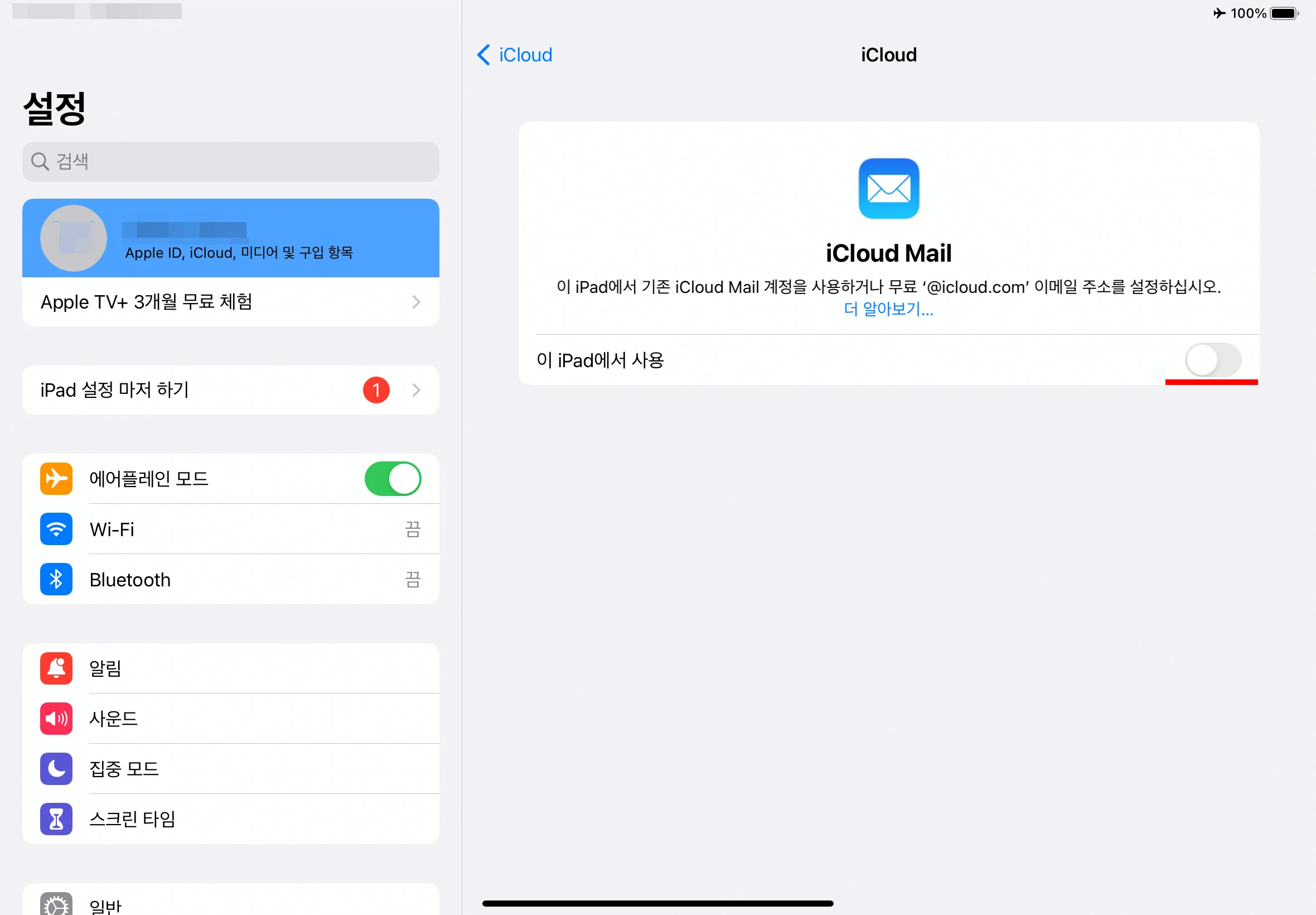
▲ 이 iPad에서 사용이 해제되어 있는지 확인하고 빠져나옵니다.
아이패드 캡쳐(스크린샷) 설정, 애플펜슬 스크린샷 방법과 일치시키기
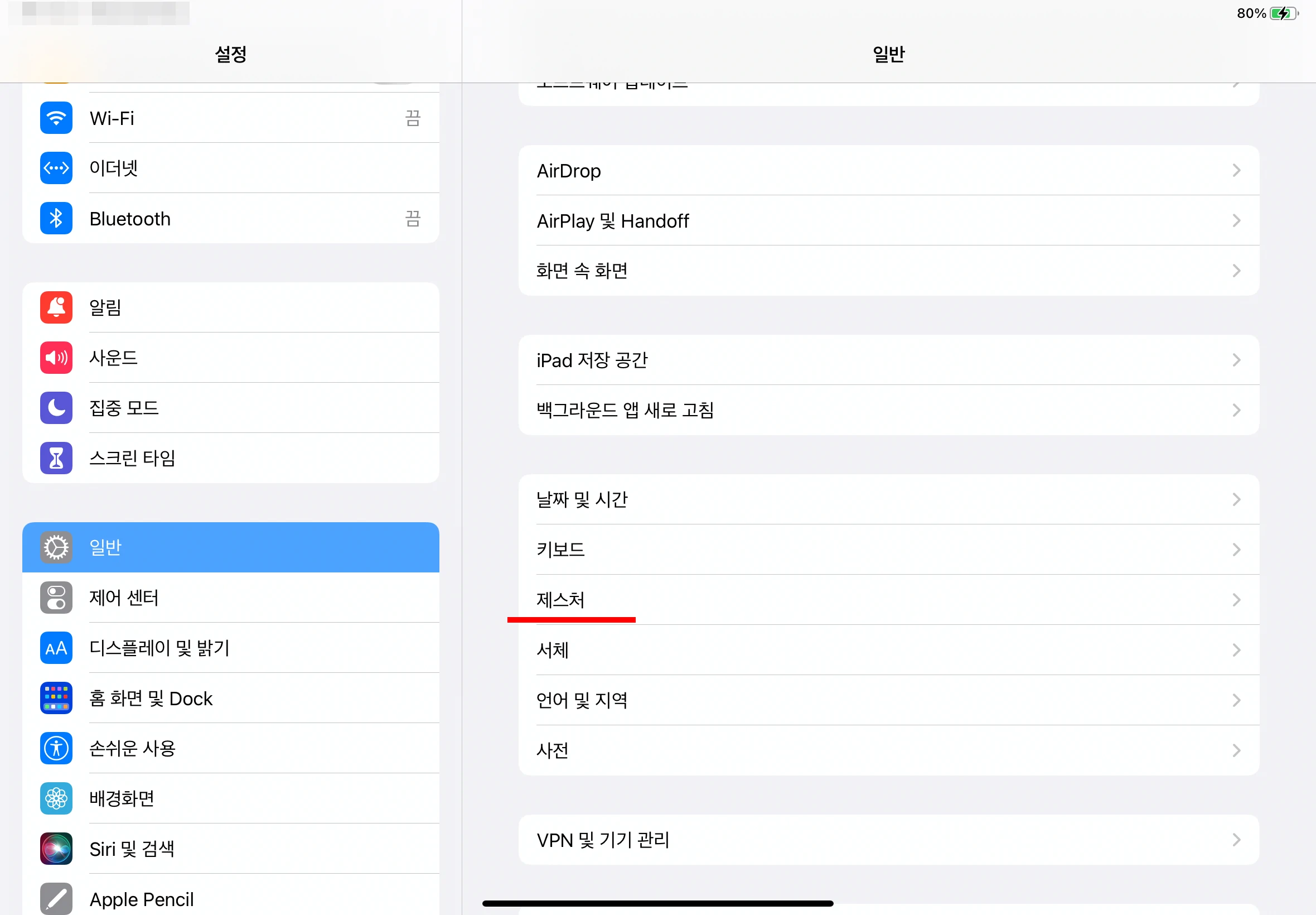
▲ 설정 - 일반 - 제스처 순으로 들어갑니다.
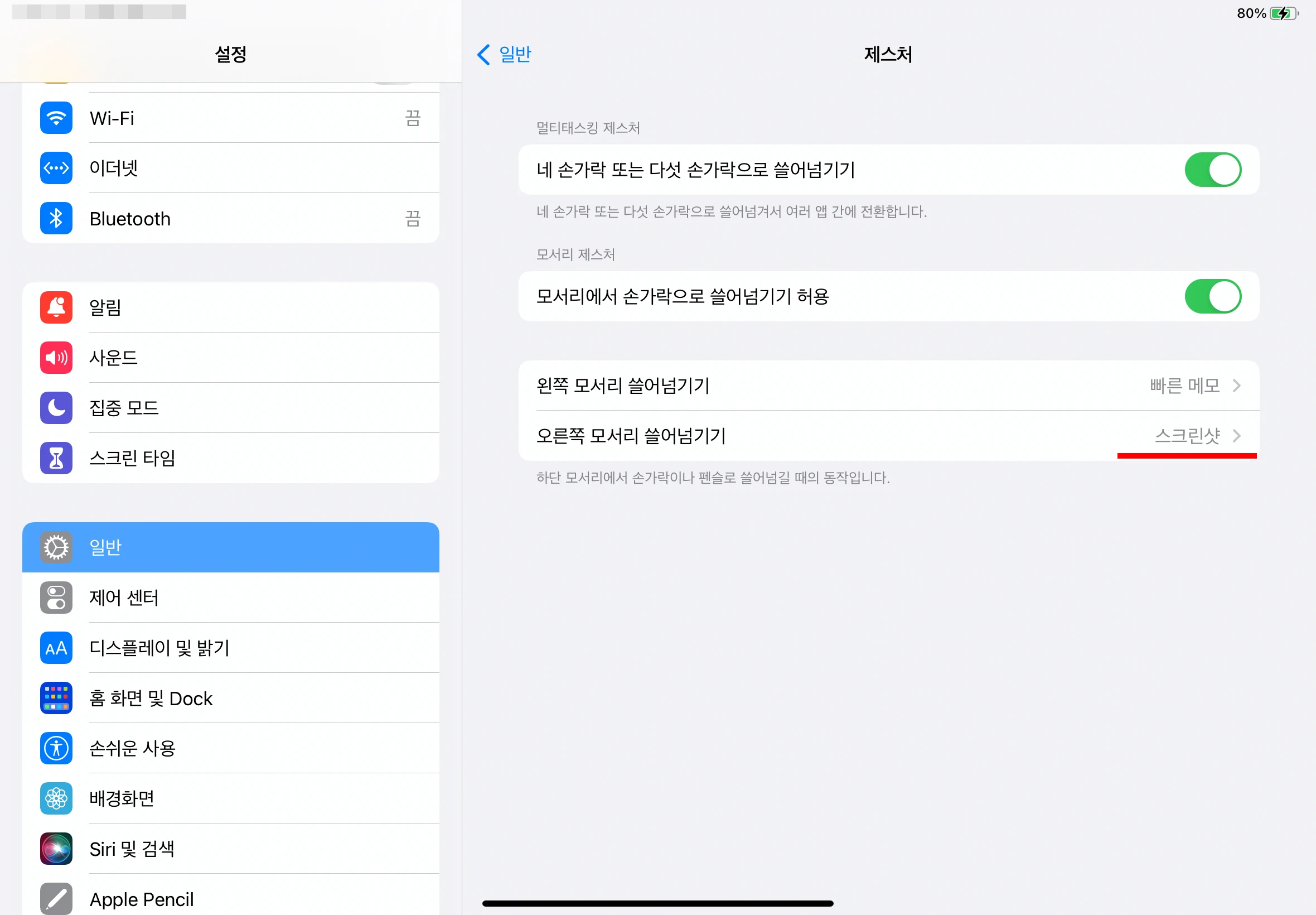
▲ 모서리에서 손가락으로 쓸어넘기기 허용을 확성화하고, 오른쪽 모서리 쓸어넘기기를 스크린샷으로 설정하고 빠져나옵니다. 왼쪽 모서리 쓸어넘기기도 원하는대로 바꿀 수 있습니다.
애플펜슬 옵션에도 비슷한 항목이 있는데, 둘이 동일하게 연동되는 것이 정상이지만 연동이 잘 안되는 경우도 있는 것 같습니다.

▲ 설정 - Apple Pencel에서 펜슬 제스처들이 동일하게 되어 있는지도 확인하고 빠져나오는 것을 추천합니다.
※ 꿀팁
화면 꺼진 상태에서 애플펜슬로 화면을 툭 건들면 메모앱이 뜹니다. 짭플펜슬은 화면 켜고 잠금화면이 띄워진 상태에서 화면을 툭 건들면 되는 것 같습니다. 급하게 메모할 일이 생기면 활용해 보세요.
더블탭 화면 켜기 설정
스마트커버 케이스를 쓰면 덮개를 열었을 때 자동으로 화면이 켜지므로 편합니다(설정 - 디스플레이 및 밝기 - 잠금/잠금 해제 활성화 필요).
하지만 스마트커버 케이스를 사용하지 않는 경우 화면을 두 번 탭(더블탭)하여 화면을 켜는 것이 가능한데요,
▶ 아이패드, 노트북 슬리브 케이스 AliExpress 직구 저렴하게 (네오프렌 파우치) ◀
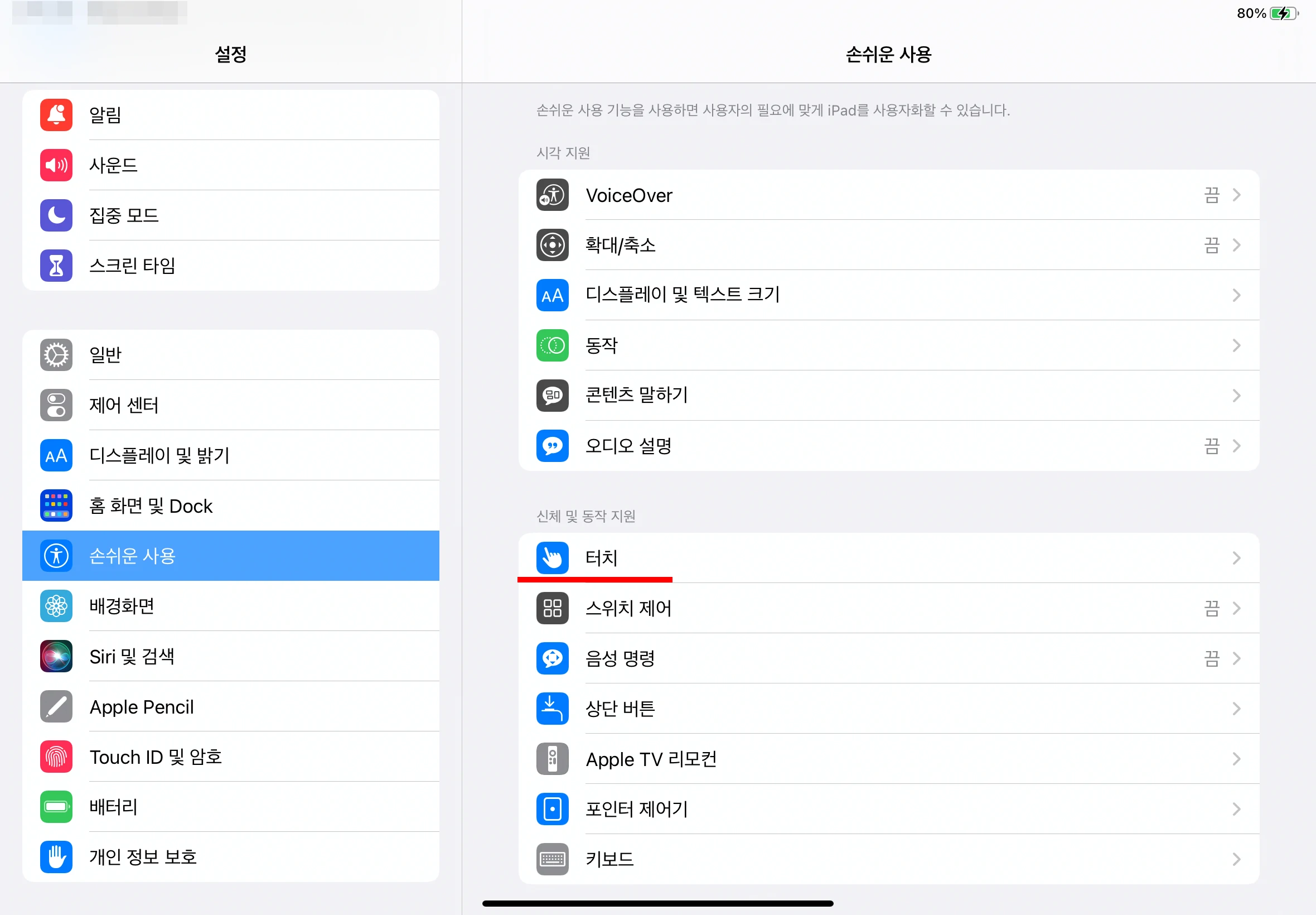
▲ 설정 - 손쉬운 사용 - 터치 메뉴로 진입.
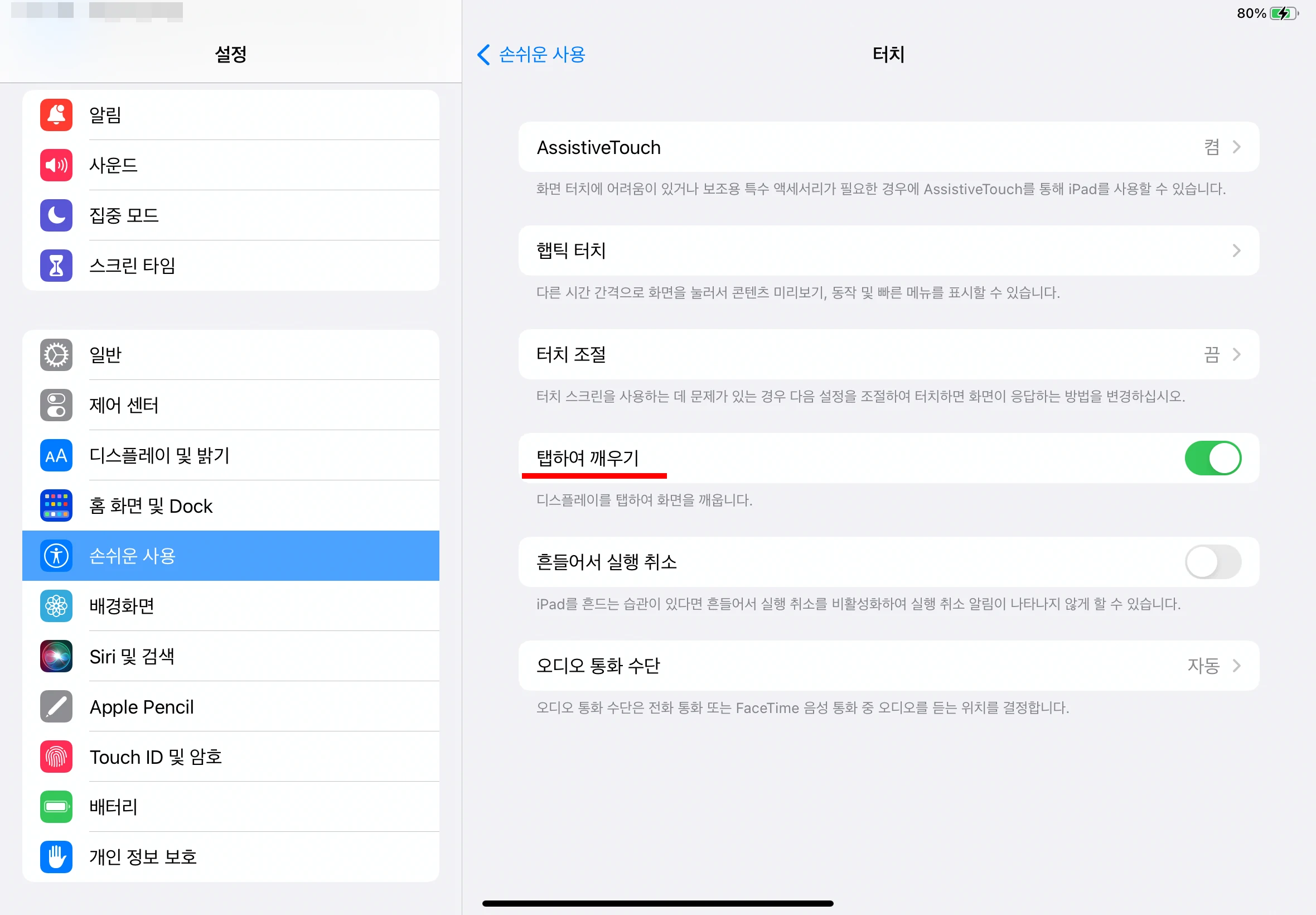
▲ 탭하여 깨우기 항목을 활성화합니다.
사실, 덮개를 열면 자동으로 화면이 꺼지니까요. 비싼 것이 단점.
아이패드 화면 오래 눌러 끄기 설정(어시스티브 터치)
스마트커버 없이 사용할 경우, 전원버튼 없이 아이패드 화면을 끌 수 있도록 설정해두면 좋은데요,
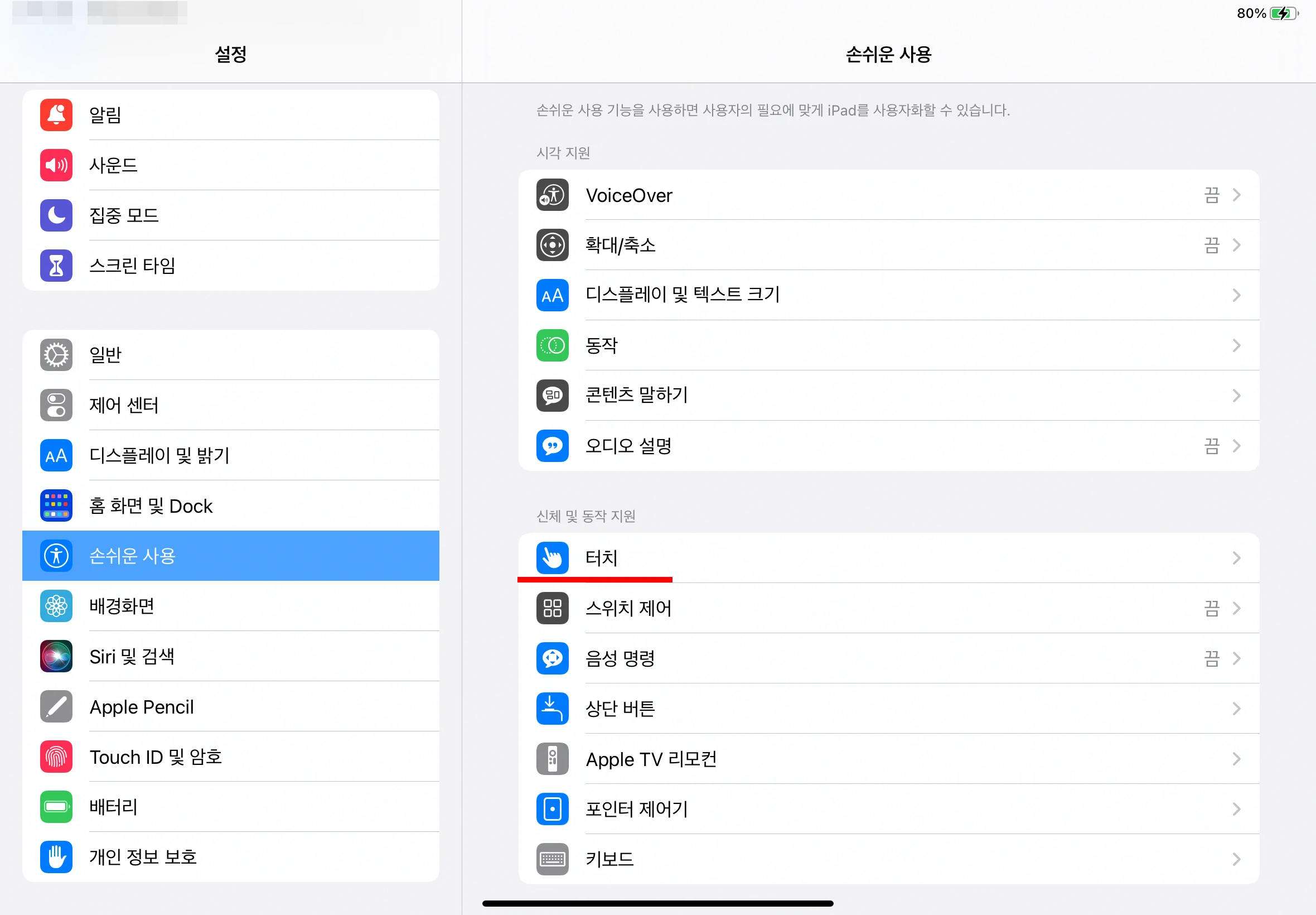
▲ 설정 - 손쉬운 사용 - 터치 메뉴로 진입.
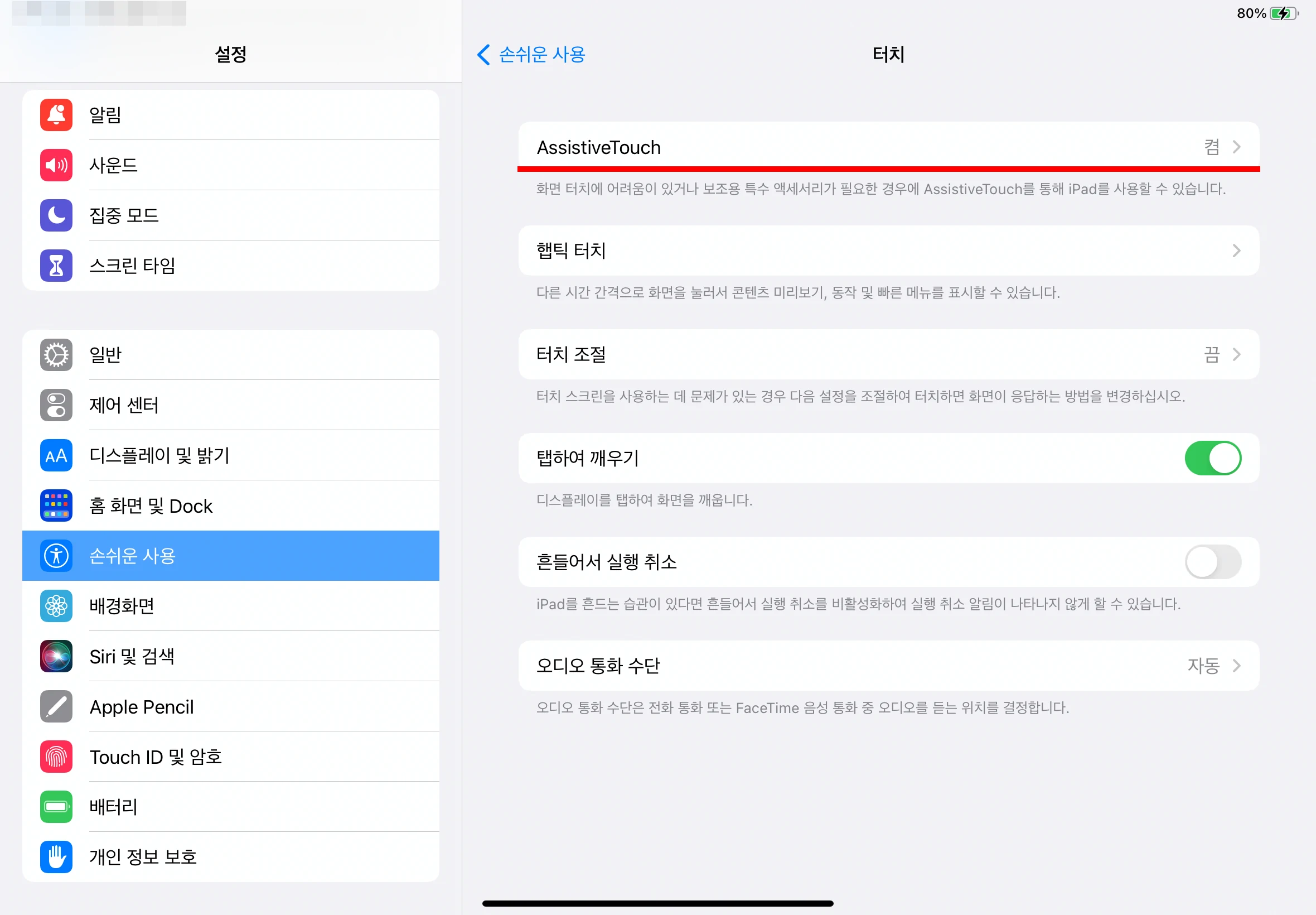
▲ Assistive Touch 항목을 눌러 들어갑니다.
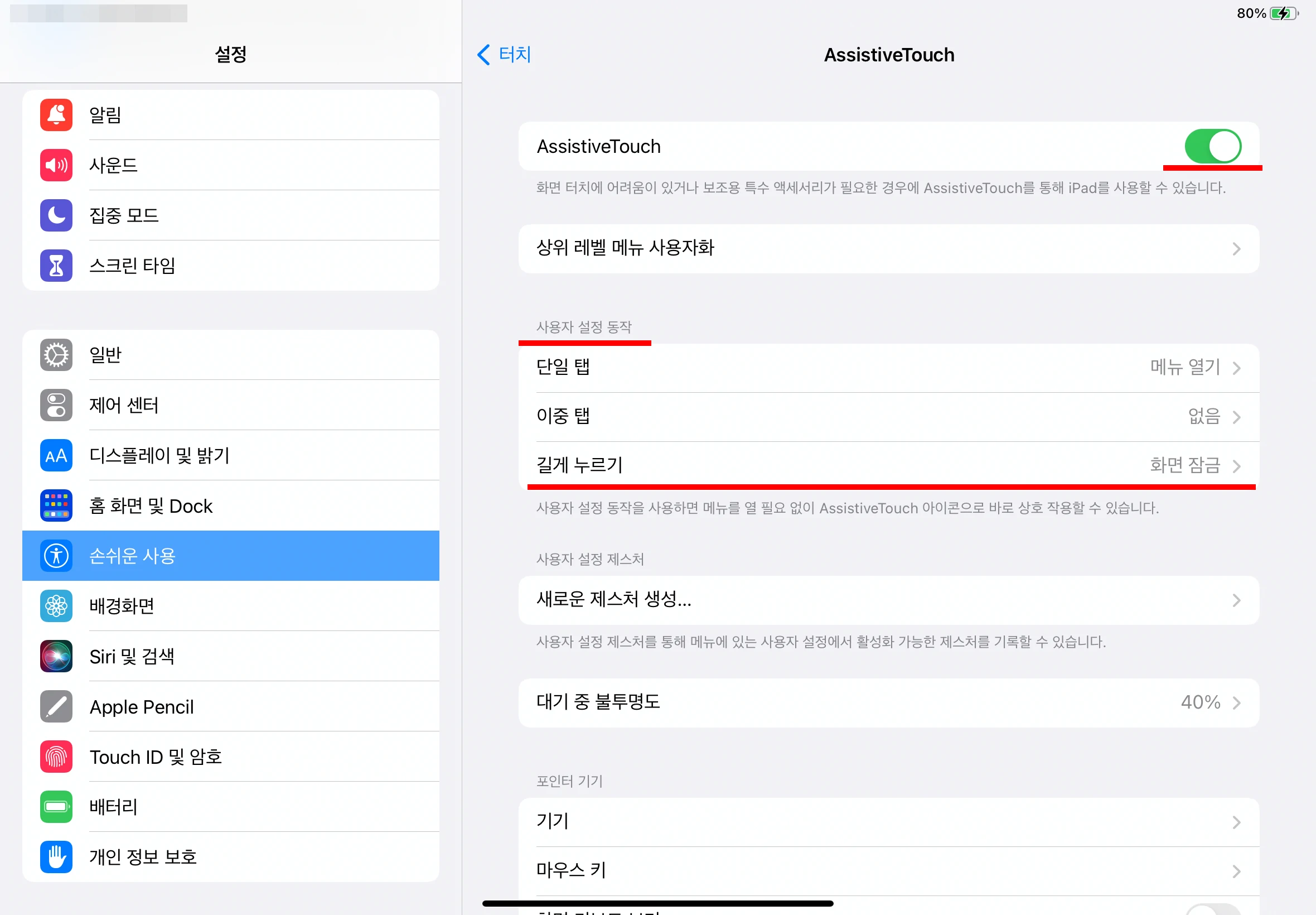
▲ AssistiveTouch를 켜고, 사용자 설정 동작 중에서 적당한 것을 선택하여 "화면 잠금" 기능을 부여합니다. 저는 길게 누르기에 할당했고, 단일 탭은 메뉴 열기로 지정했습니다.
애플에 보내지는 분석자료 연결 끊기
로그는 오류 파악에 도움이 되지만, 애플에 전송할 때 어떤 자원이든 쓰일 테니 배터리 소모의 원인으로 작용할 것입니다. 그래서 저는 불이익을 감수하고 분석 데이터 전송을 안하는 쪽으로 결정했습니다.
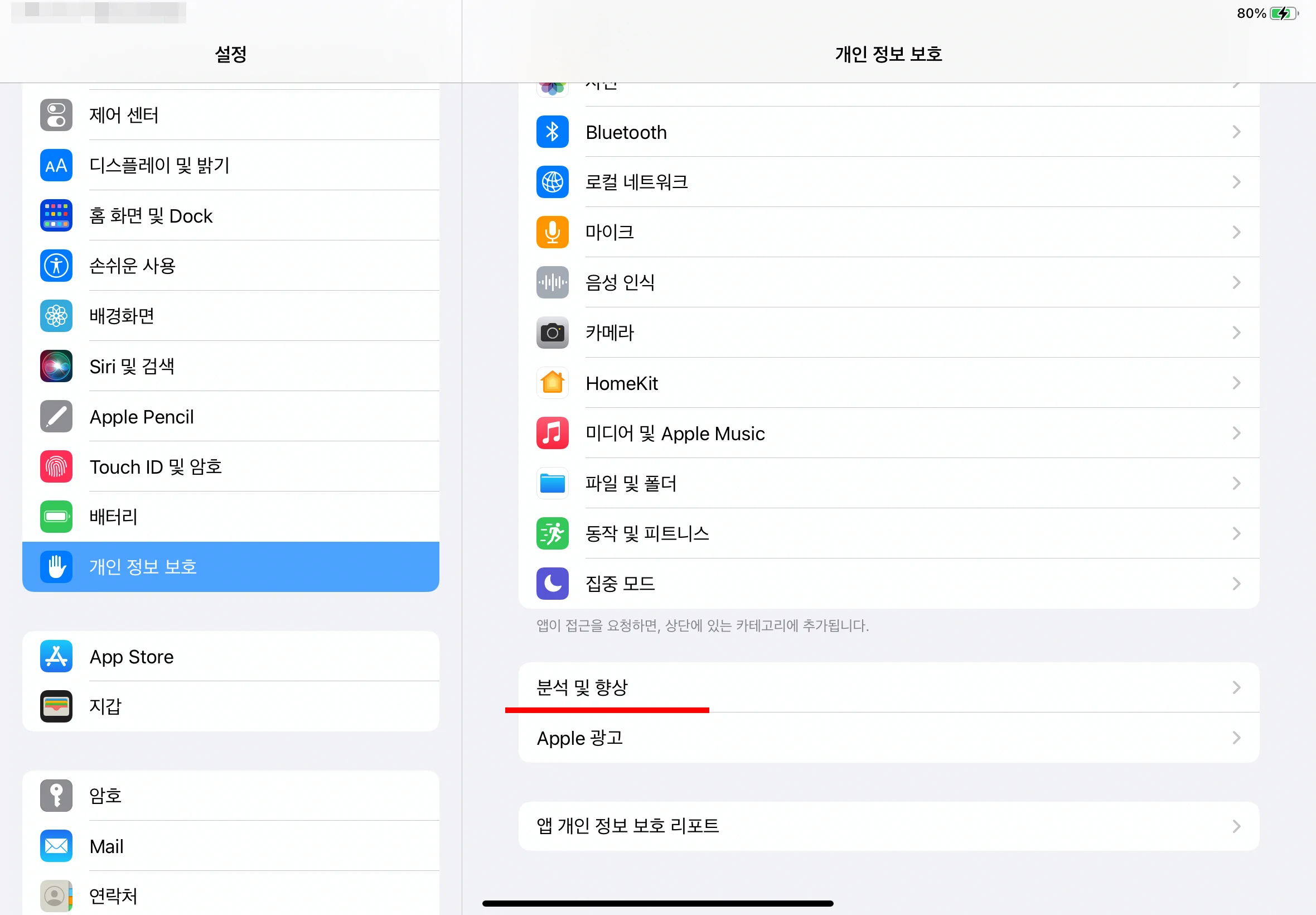
▲ 설정 - 개인 정보 보호 - 분석 및 향상 항목으로 들어갑니다.
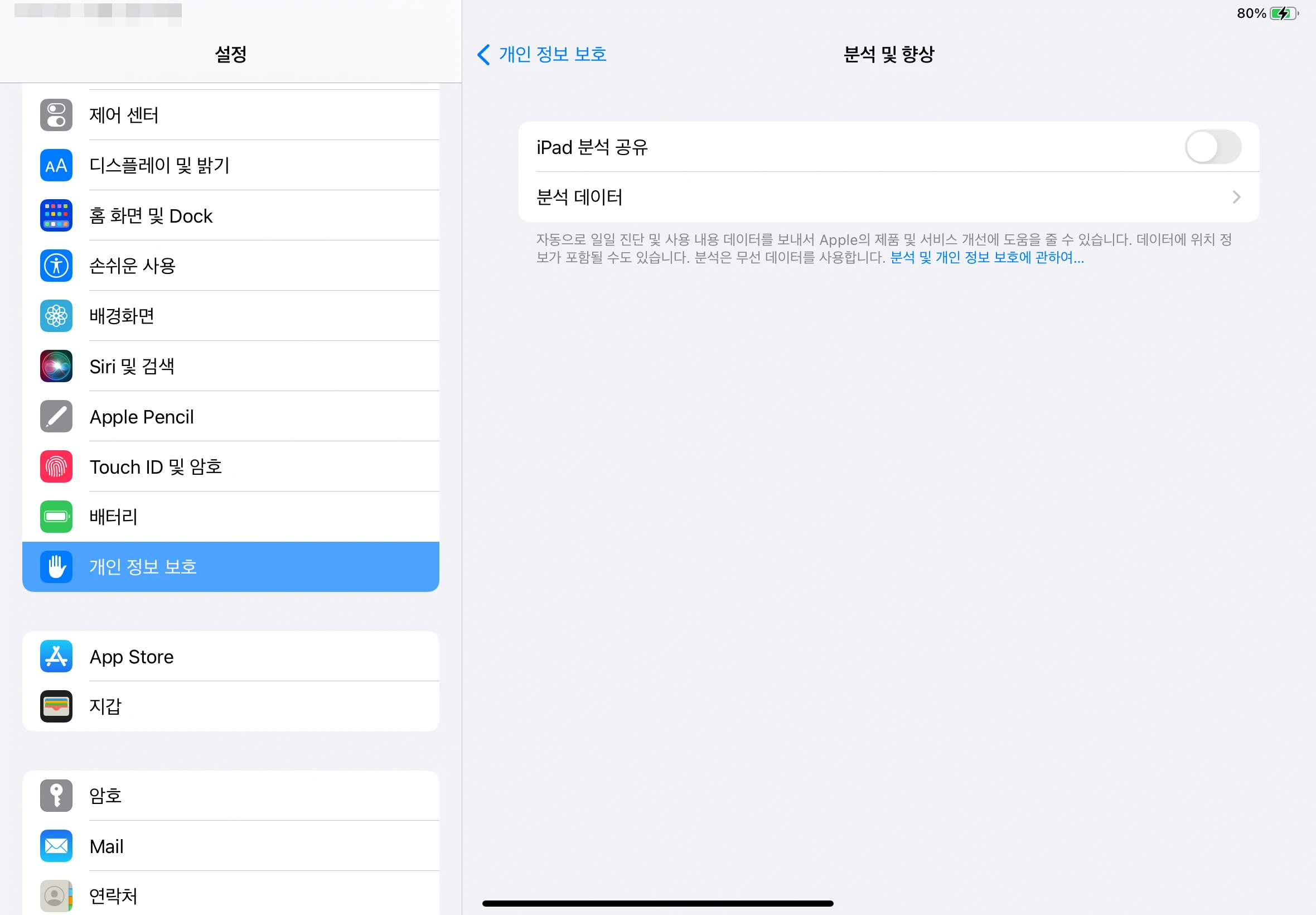
▲ iPad 분석 공유를 비활성화 하였습니다.
이외에도 OS 버전이 올라갈수록 추가되는 것들이 많을 겁니다. iCloud 분석 공유, 안전 기능 향상, Siri 및 받아쓰기 기능 향상 등등... 전부 비활성화 하였습니다.
가끔은 도움 되는 저전력 모드
▼ 설정 - 배터리 순으로 들어가면 저전력 모드라는 것이 있을 겁니다.
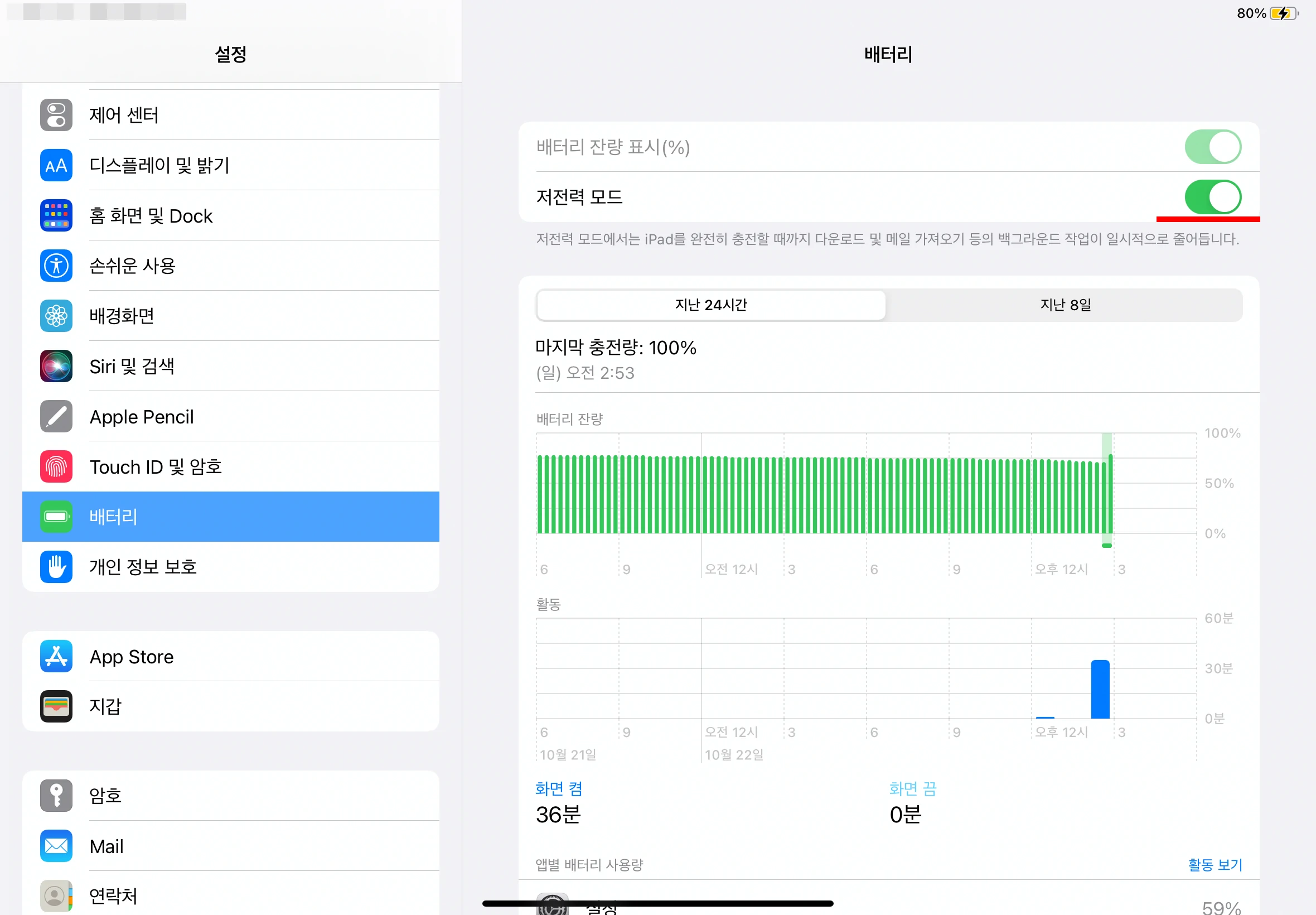
배터리를 빨리 충전시키는 데에 약간의 도움이 될 듯합니다. 저는 끄고 쓰는데, 필요한 분은 활용하시기 바랍니다.
앱스토어 설정 (주기적 리뷰 요청 차단)
설정 - 앱스토어 - 앱 내 평가 및 리뷰 비활성화.
설정 - 앱스토어 - 앱 다운로드 비활성화.
비디오 자동 재생 - 끔.
'Mobile Hardware' 카테고리의 다른 글
| 소니 PCM-A10 추천 유튜브 ASMR 마이크? 화이트노이즈 제거 방법! (36) | 2023.06.14 |
|---|---|
| 에이서 노트북(Acer Laptop) Aspire ES1 131 터치패드 부품 모델명? (2) | 2022.12.04 |
| Sharp MD 플레이어 ST880 샤프 코리아 정품(중고로 팝니다) (10) | 2022.12.04 |