바쁜 일이 있는데, 컴퓨터는 과열되어 있고. 쿨러가 10분만 돌았다가 컴퓨터가 자동으로 꺼지면 좋겠다고 생각하는 분들이 많을 것으로 예상합니다. 그래서 이번 글에서는 컴퓨터 예약 종료 방법의 원리를 알려 드리고, 컴퓨터 예약 종료 설정을 실수했을 경우 취소하는 방법을 알려 드리고, 10분 뒤에 컴퓨터가 자동 종료되도록 세팅하는 방법을 적어 보겠습니다. 윈도우 10이든 윈도우 11이든 방식은 같을 것입니다.

컴퓨터 예약 종료 방법 : 원리
컴퓨터를 예약 종료하는 방법은 shutdown 이라는 명령어에 여러 가지 옵션을 더하여 원하는대로 설정하는 것입니다. 그렇기 때문에 shutdown 명령어의 도움말을 살펴보면 컴퓨터 예약종료 방법의 원리를 대략적으로 파악할 수 있습니다.
▼ 저는 명령프롬프트(관리자)를 이용했는데, 파워쉘을 이용해도 됩니다. shutdown /? 라고 입력해보면 도움말이 나옵니다.

▲ 종료하는 옵션은 /s, 재부팅하는 옵션은 /r, 실행 중인 모든 프로그램을 강제 종료하는 옵션은 /f, 시간 설정은 /t xxx, 코멘트 출력은 /c "블라블라" 이네요. 컴퓨터 종료 명령을 취소하는 옵션은 /a군요.
컴퓨터 예약 종료 방법 : 구성
자, 이제 윈도우10 윈도우11의 컴퓨터 예약 종료 방법이 어떻게 되는지에 대한 감이 잡히셨을 겁니다. 그렇다면 바로 실전으로 들어가 보겠습니다.

▲ 위 스크린샷을 참고하여 shutdown.exe /s /f /t 600 /c "10분 뒤에 종료합니다(10분간 시스템 쿨링)." 이라고 입혁해 보시죠.
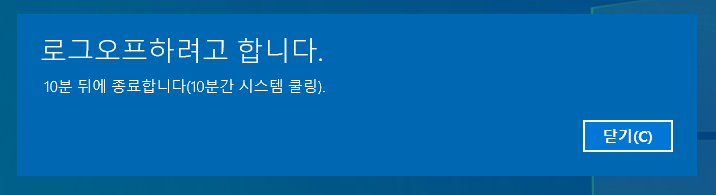
▲ 이런 메세지가 뜰 겁니다. 이제 여러분의 컴퓨터는 10분 뒤에 종료될 것입니다.ㅎ 컴퓨터 예약 종료인 것이죠.
이런 식으로 구성하시면 됩니다.
이 글을 끝까지 읽으려면 10분 뒤에 컴퓨터 예약 종료한 것을 취소해야 되겠지요?

▲ shutdown.exe /a 라고 입력하면 될 것입니다.
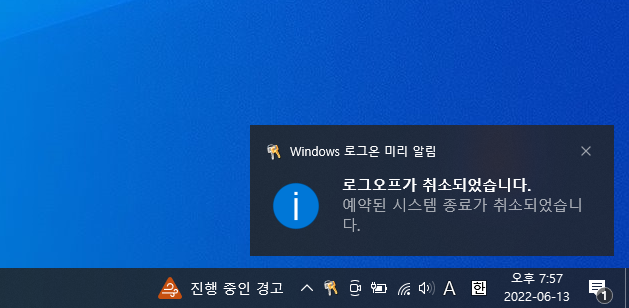
▲ 화면 우측 하단에서 아래와 같은 메세지가 출력되면서 취소를 확인시켜줄 것입니다.
(이제 여러분은 자유입니다.)
그렇다면 아무 메세지를 띄우지 않고 명령을 입력하는 순간에 시스템을 종료시키려면 shutdown 명령어를 어떻게 구성하면 될까요? 이 방법을 알고 있으면 바탕화면에 바로가기 아이콘을 구성해서 둘 수 있기 때문에 유용합니다.

▲ 시간을 0초로 바꾸면 되겠지요.
재부팅 하려면? shutdown.exe /r /t 0 이라고 입력하면 됩니다. /s 옵션 대신 /r 옵션을 쓰는 것이지요.
바탕화면에 컴퓨터 예약 종료, 10분뒤 자동종료 바로가기 아이콘 만드는 방법
▼ 저는 바탕화면에 컴퓨터 종료, 재부팅, 컴퓨터 예약종료(10분뒤 자동종료) 바로가기 아이콘을 구성해 놓았습니다. 더블클릭만 하면 해당 명령이 실행되기 때문에 매우 편리합니다.
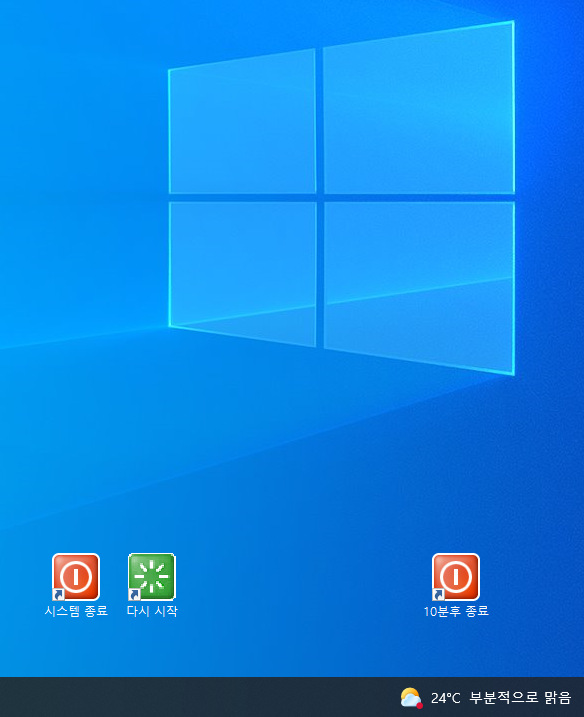
▼ 바탕화면에 바로가기를 만드는 방법은 아주 쉽습니다. 바탕화면에서 마우스 우클릭 - 새로 만들기 - 바로 가기 순으로 클릭하면 되거든요.
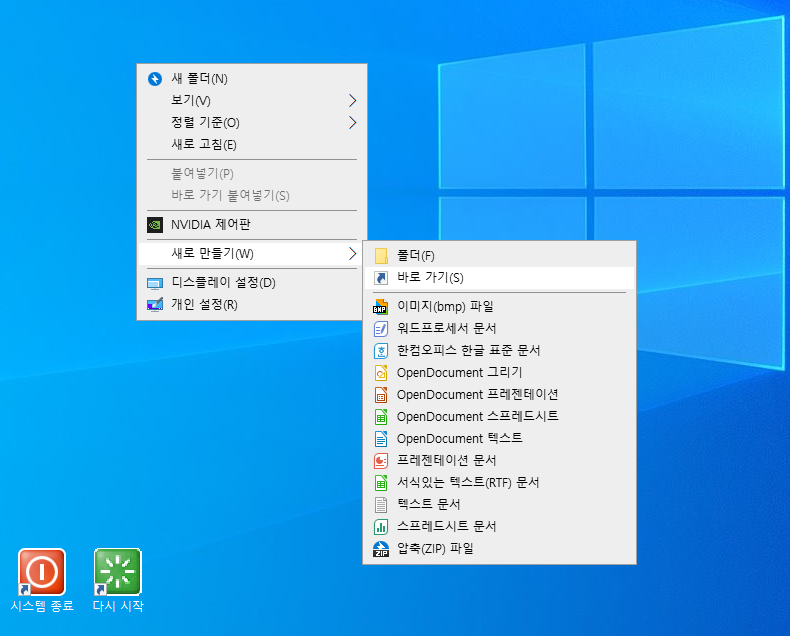
▼ 단, 항목 위치 입력 란에는 shutdown.exe 파일이 있는 경로를 전부 입력해줘야 하는 점을 주의하세요. 명령프롬프트에서도 C:\Windows\System32\> 경로가 계속 붙어 있었지요? 그것을 넣어 줘야 합니다.
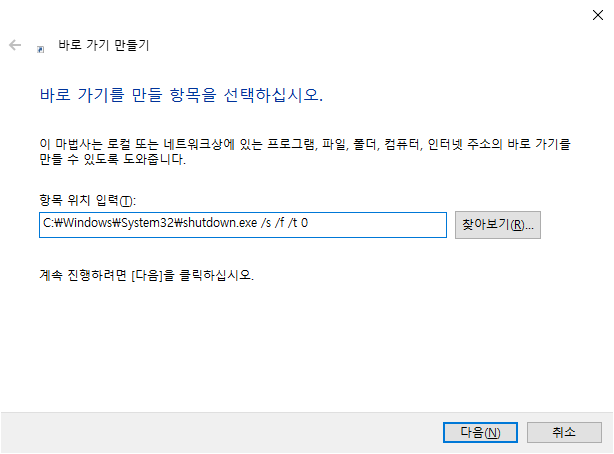
바로가기 아이콘 만들기 귀찮은 분들을 위해 바로가기 아이콘을 제작해서 첨부했던 예전 글의 링크를 드립니다. 다운로드 받아서 쓰시길 바랍니다.
'도움이 되는 Tip > Windows' 카테고리의 다른 글
| Zoom 화상회의, 무선랜 업로드 속도 문제 해결기(Hyper-V 가상머신) (0) | 2022.06.16 |
|---|---|
| 윈도우10/11 정품인증 영구인증일까? 확인 방법(slmgr. MAK KMS 차이) (2) | 2022.05.08 |
| [윈도우11] netsh 매개 변수가 틀립니다 해결 방법 (Warning 우회 팁) (0) | 2022.04.27 |