OpenVPN 클라이언트 프로그램을 통한 OpenVPN 서버 접속의 기본 틀은 OS에 상관 없이 같습니다.
- OpenVPN 클라이언트 프로그램으로 .open 파일을 연다.
- 자동으로 .ovpn 의 연결 설정이 추가된다.
- 해당 연결 설정으로 OpenVPN 서버 접속을 시도한다.
- 접속이 안되면 OpenVPN 서버에서 로그를 보면서 대응한다.
이런 순서로 진행하면 돼요.
우분투 리눅스 20.04 LTS 데스크톱 배포판은 기본 GUI가 그놈(GNOME)인데, 네트워크매니저에 .ovpn 확장자 파일을 불러오는 기능이 탑재되어 있습니다. 그래서 OpenVPN 커뮤니티판(또는 VPN 클라이언트 프로그램)을 설치하지 않아도 OpenVPN 서버에 연결할 수 있습니다. 네트워크 매니저(GUI)를 이용하면 편해요.
▼ 화면 우측 상단을 클릭한 다음 "설정"으로 들어갑니다.
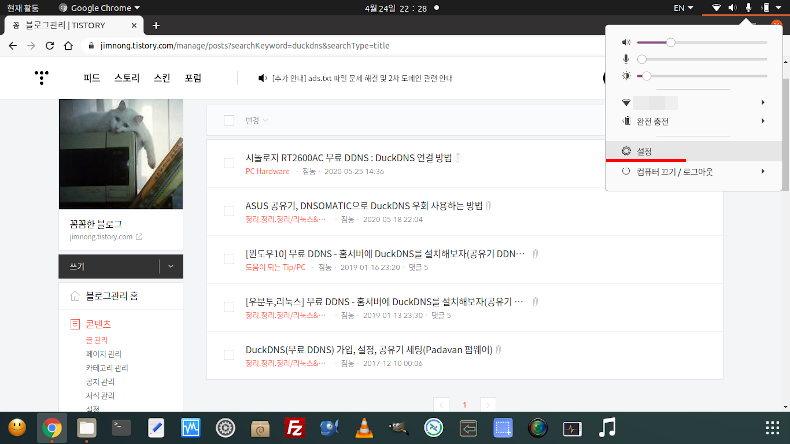
▼ 네트워크 탭이 네트워크매니저(GUI)입니다.
VPN(가상사설망) 항목 옆의 "+" 버튼을 누릅니다.
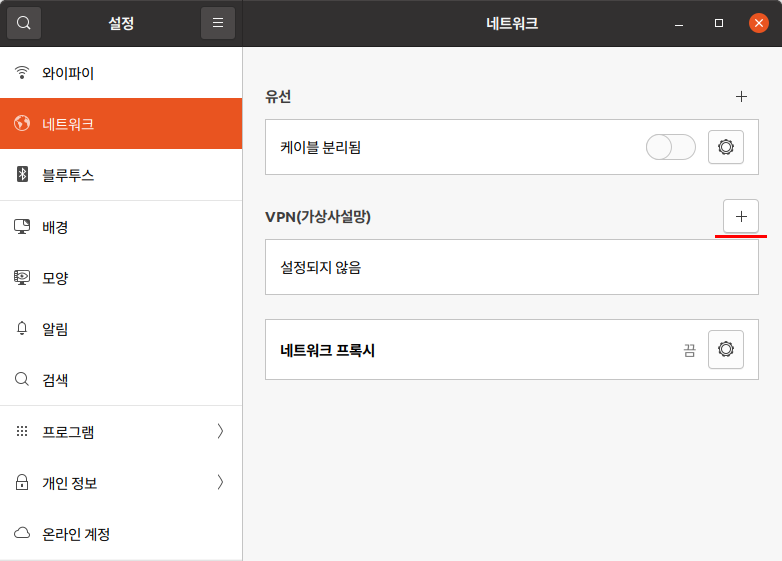
▼ 파일에서 가져오기... 를 클릭하고 .ovpn 파일을 엽니다.
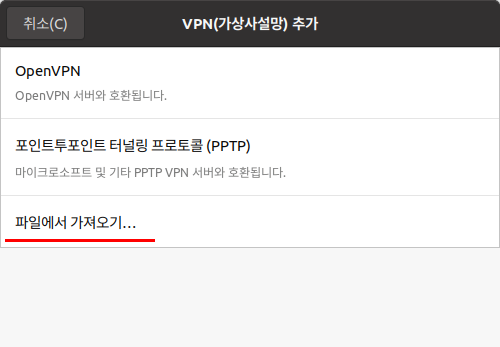
▼ 항목들이 자동으로 채워져 있습니다. 대화창 우측 상단의 "추가" 버튼을 누르면 등록이 끝납니다.
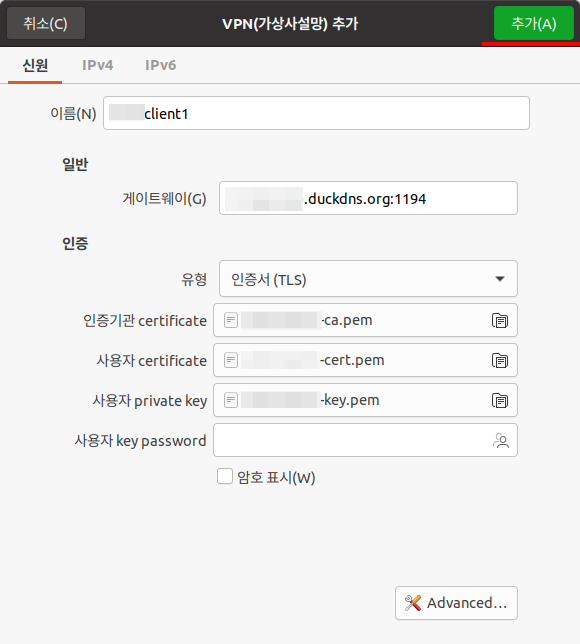
(참고로, 인증서들은 .ovpn 파일에서 자동 추출되어 /home/계정명/.cert/nm-openvpn/ 경로에 저장되어 있습니다. 나중에 VPN 설정을 지우게 되면 인증서는 수동으로 삭제해야 합니다. 자동 삭제가 안돼요.)
▼ VPN(가상사설망) 항목에 설정이 추가되었습니다. 스위치를 켜면 OpenVPN 서버에 연결됩니다.

▼ 매 번 "설정 - 네트워크"에 들어가서 접속하면 번거롭겠죠? 우측 상단을 클릭하면 VPN 연결 제어 메뉴가 추가되었으니 활용하면 됩니다.
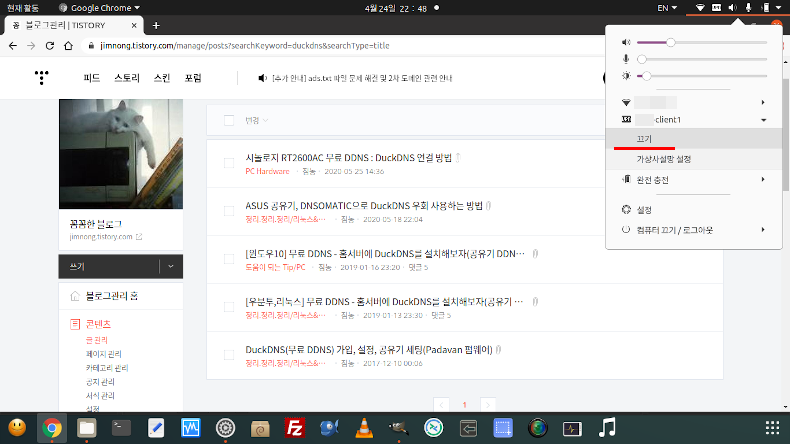
▼ IP주소 확인 사이트에 들어가보면 OpenVPN 서버의 IP로 바뀐 것을 확인할 수 있습니다.
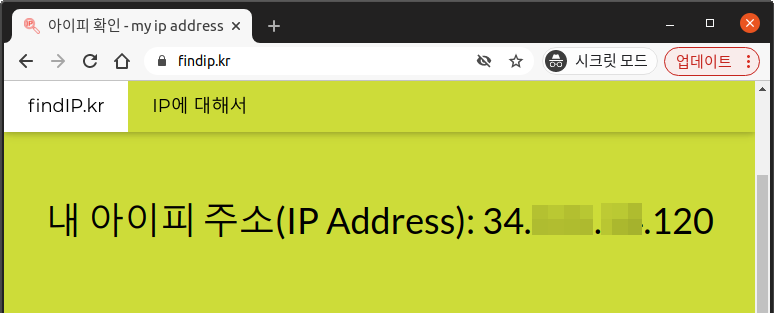
설명 끝!
※ 만약 터미널 창에서 접속(connect)하고 싶다면
sudo openvpn --config /경로/파일명.ovpn
이런 식으로 입력하면 됩니다.
(참고 문서 : https://openvpn.net/vpn-server-resources/connecting-to-access-server-with-linux/ )
접속을 끊고 싶다면(disconnect) Ctrl+C 를 눌러서 끊으면 되더군요.
▲ 그런데 이 방법을 쓰면 터미널창 하나를 계속 띄워놓고 있어야 되니까 불편하죠? 그래서 커맨드라인 인터페이스(CLI)용 네트워크매니저로 openvpn 연결을 다루는 방법을 다음 글에서 설명하겠습니다.
'도움이 되는 Tip > 리눅스&워드프레스' 카테고리의 다른 글
| 만자로(Manjaro) 리눅스 KDE OpenVPN 클라이언트(Client) 접속 방법 (0) | 2021.04.25 |
|---|---|
| 우분투 리눅스 OpenVPN : 소스 컴파일 설치 이후 최신버전 업데이트 방법 (0) | 2021.04.24 |
| 구글 클라우드 플랫폼(GCP)에 OpenVPN 서버 구축(11) : .ovpn 파일 생성 (0) | 2021.04.23 |