포스팅 이동하였습니다.
사진을 훑어보시고, 읽어볼만한 가치가 있다고 판단되면
본문 최하단의 링크 주소로 옮겨가서 봐주세요.
감사합니다.

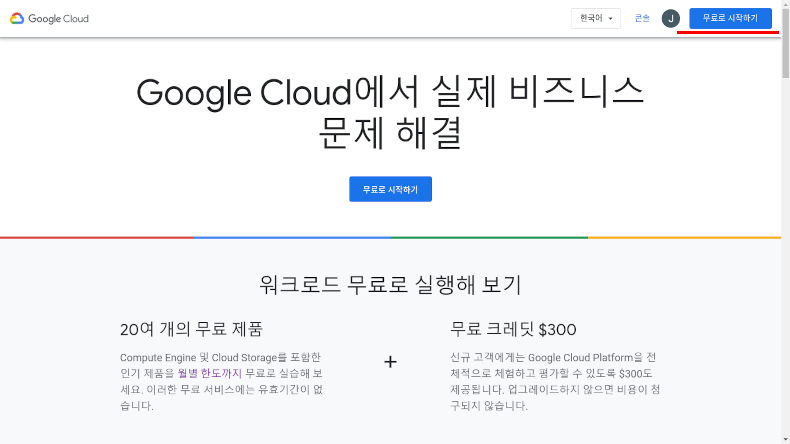




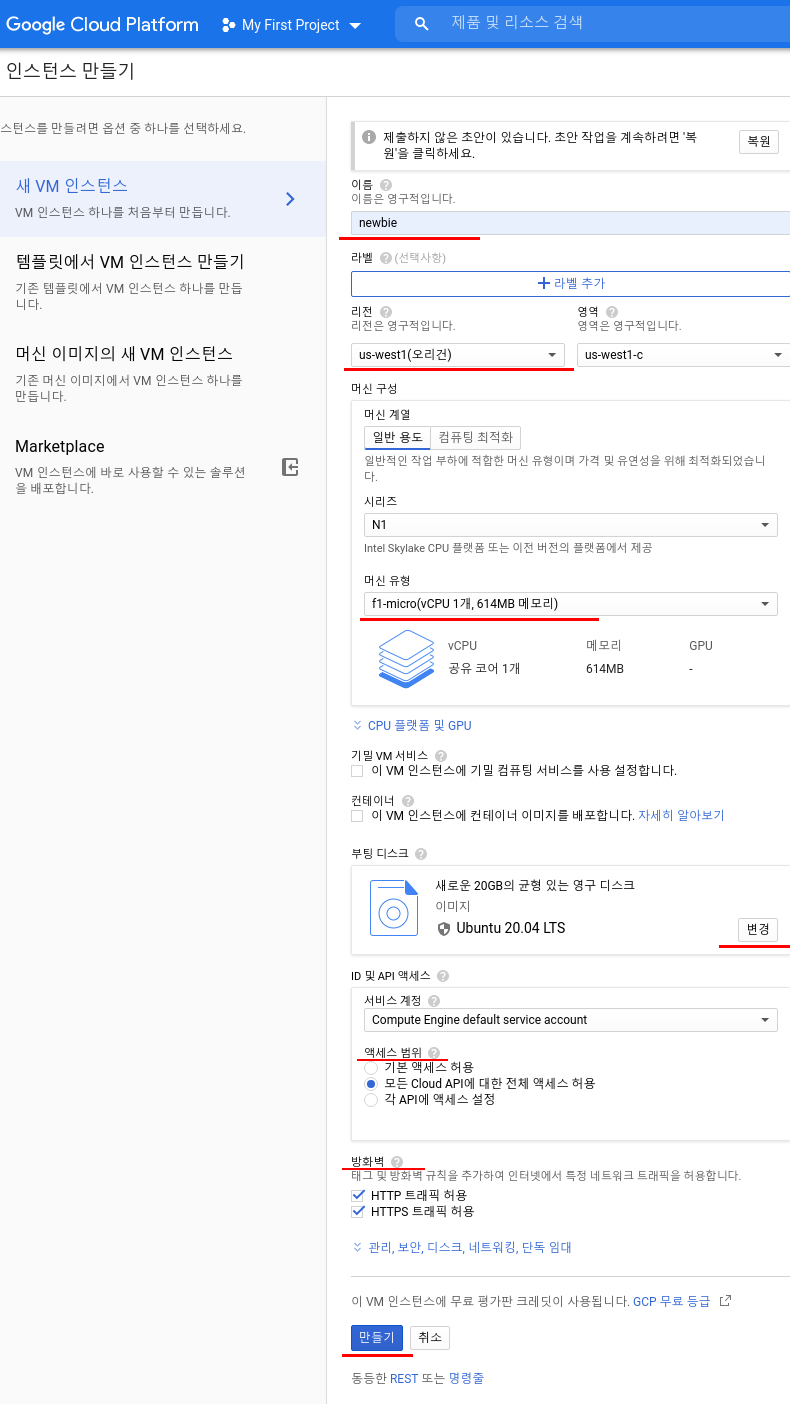
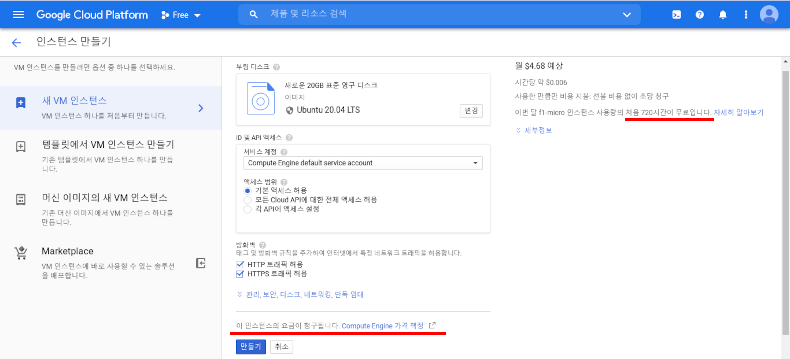


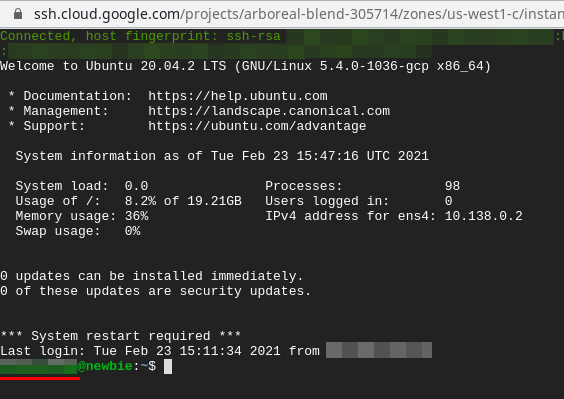
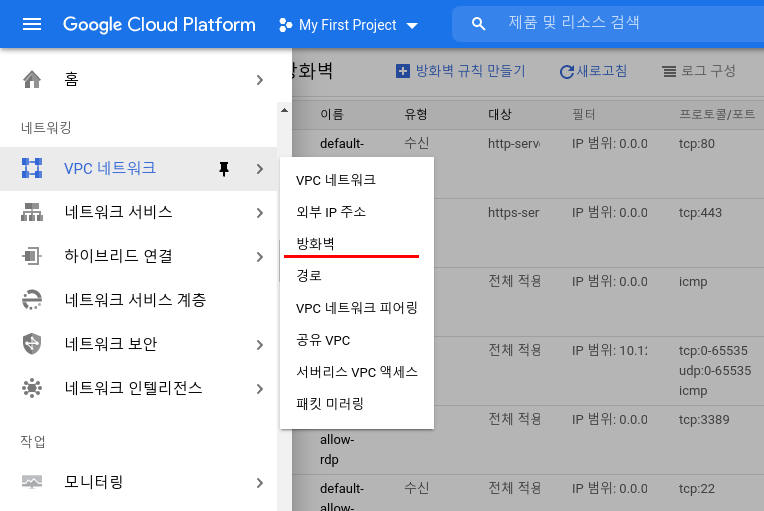

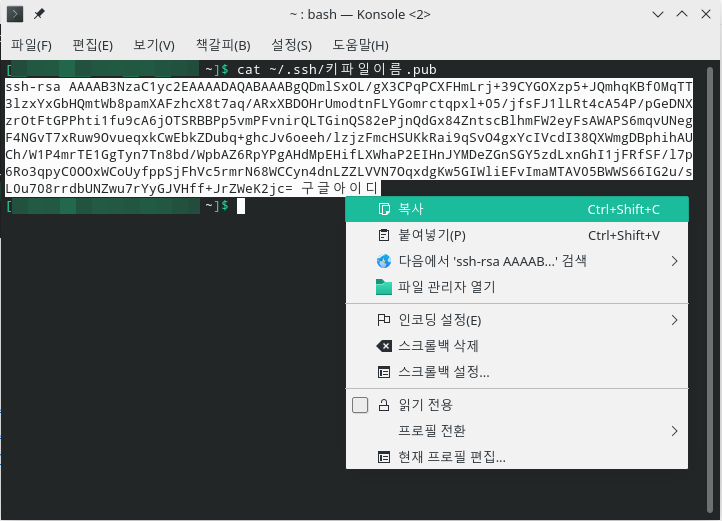

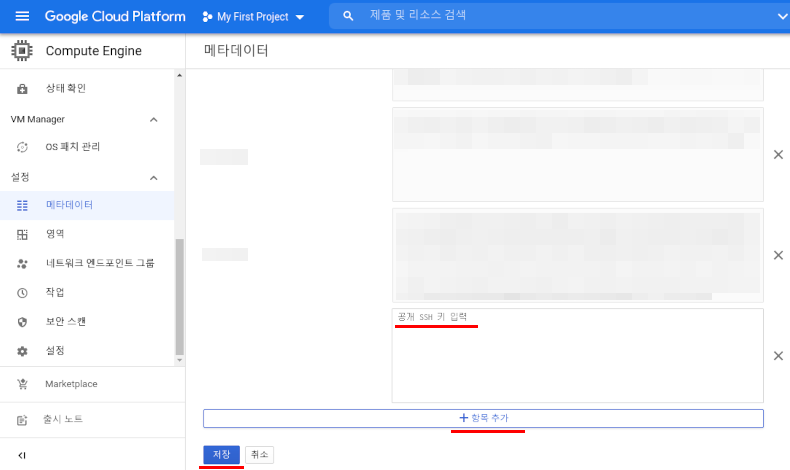


https://www.sobi.tips/구글-클라우드-무료-서버-가입-접속/
반응형
'도움이 되는 Tip > 리눅스&워드프레스' 카테고리의 다른 글
| 만자로 리눅스(Manjaro Linux) GRUB2 수리(Repair) 쉬운 방법 (0) | 2021.03.09 |
|---|---|
| Ubuntu Linux (GNOME): How to load ICC(ICM) Profile (0) | 2021.02.22 |
| Manjaro KDE Linux (Kubuntu): How to load ICC(ICM) Profile (0) | 2021.02.22 |