디스플레이 색감 틀어진 노트북은 안 사는 것이 상책이고, 모르고 구입했는데 사용 중 눈의 피로를 많이 느끼면 NTSC 면적비 72%(sRGB 면적비 100%) 정도 스펙의 노트북용 액정으로 교체하는 것이 좋습니다.
(카메라맨이나 영상 편집 전문가들은 NTSC 면적비 71%, sRGB 면적비 100% 정도의 IPS 모니터를 사용합니다. - LG디스플레이 기업블로그)
아이러니한 점은, 100만원 아래의 노트북들은 기본 장착 패널(IPS)보다 직접 교체하는 액정의 품질이 더 좋다는 것. 그렇기때문에 스펙대비 저렴한 노트북을 구입해서 디스플레이를 직접 교체하는 것이 최상책일 수도 있겠습니다.
만약, 나중에라도 디스플레이를 교체할 여건이 안된다면 노트북을 글로벌 단일 출시 모델로 사는 것이 좋습니다. 영어권 커뮤니티에서 디스플레이 계측값을 공개할 확률이 높고, 이를 기반으로 디스플레이 캘리브레이션을 하면 색감이 정확해지면서 눈이 덜 시리기 때문입니다. 최신 제품은 몇 달 기다렸다가 계측값 나오는 것을 보고 구매하는 것이 실패 확률을 낮출 수 있겠고, 가격도 안정화된 후니까 여러모로 좋지요.
▼ 200만원 가까이 되는 센서(X-Rite i1 Pro 2), 200만원 가까이 되는 소프트웨어(CalMAN) 조합으로 계측 후 보정값(icc 프로파일)을 공개해주니, 소비자 입장에서 도움이 많이 됩니다.
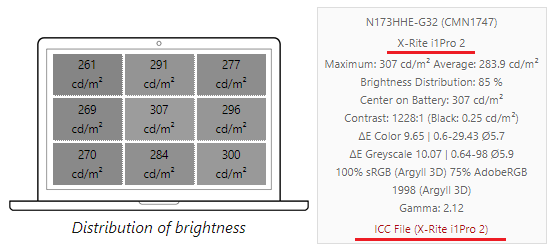
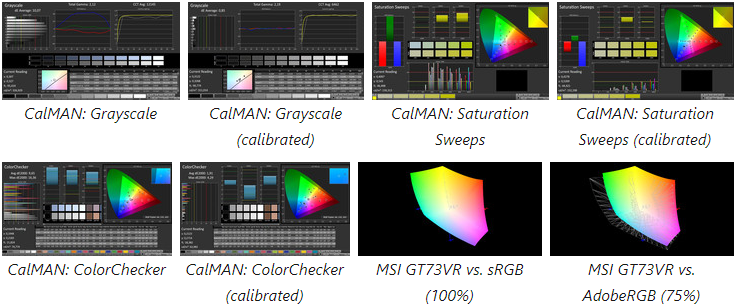
(이미지 출처 : https://www.notebookcheck.net )
www.notebookcheck.net 에서 노트북 리뷰를 보다 보면 위 스샷에 밑줄 그은 부분처럼 ICC File을 올려놓은 부분이 눈에 띌 겁니다. 클릭하면 icc파일이 다운로드 되고요, ICC 파일을 윈도우10, 리눅스, 맥OS의 모니터 설정 항목에 등록하면 대부분의 상황에서 표준 색감(6500K, NTSC 71%~72%) 수준으로 교정이 됩니다.
윈도우 10의 경우, "설정 > 시스템 > 디스플레이 > 고급 디스플레이 설정 > 디스플레이 1의 어댑터 속성을 표시 >색 관리 탭 > 색 관리 버튼 > 이 장치에 내 설정 사용 체크 > 추가 >찾아보기"로 들어가셔서 다운로드한 icc 프로파일을 추가하시면 됩니다. 그리고 빠져나와서 재부팅!
▼ 원상복구 하고 싶다면 ICC, ICM 프로필 삭제 후 아래 스샷을 참고해서 시스템 기본값을 찾으면 되고요.
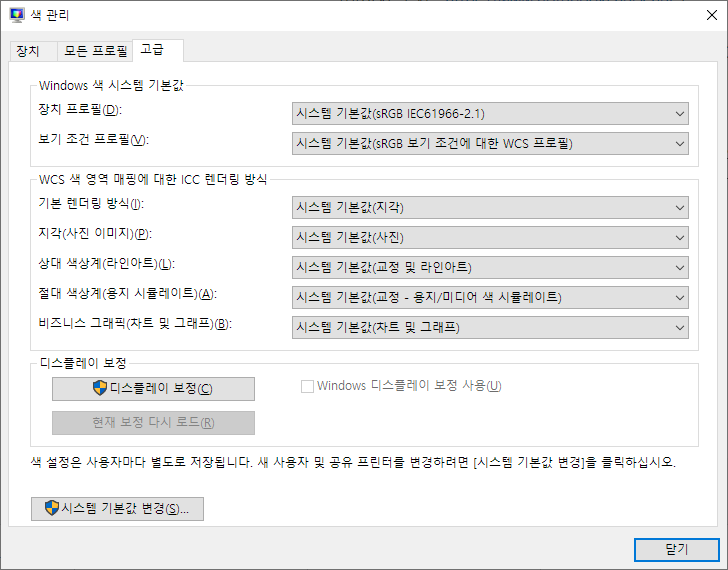
http://www.youtube.com/watch?v=MaVWqTezTaI
▲ 광색역 모니터를 위한 ICC 컬러 프로파일 적용 가이드 - ColorScale
'도움이 되는 Tip > PC' 카테고리의 다른 글
| 구글 크롬, ICC 프로필 적용 후 컬러 매니지먼트 가능하게 바꾸는 방법 (0) | 2021.02.22 |
|---|---|
| 세벌식 키보드 입문기(두벌식과 혼용중) (8) | 2020.12.18 |
| 어도비 플래시 CS6 크롬 지원 종료? 플래시 지원 구글크롬 최종 버전은? (2) | 2020.12.14 |