네이버 블로그에 앞서 작성했던 [윈도우11] 다운로드 과정/USB 설치미디어 생성/윈도우11 설치 방법 정리 글에 이어서 씁니다. 이전 글에서는 윈도우11 요구 사양(최소 스펙), 윈도우11 ISO파일 다운로드 방법과 과정, ISO파일로 윈도우11 설치용 USB 만드는 방법까지 정리했고, 이번 글에서는 부팅 우선순위 변경, 윈도우11 요구사항대로 UEFI 바이오스 설정, 윈도우11 설치 과정까지를 설명합니다.
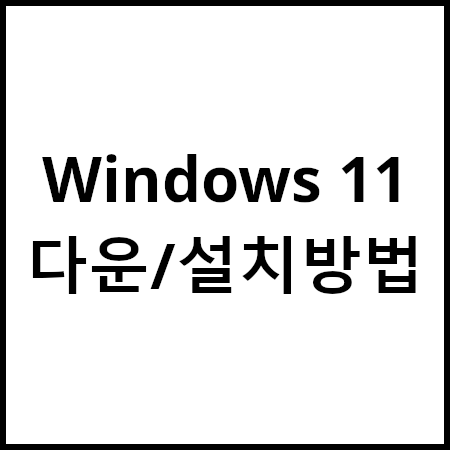
부팅 우선순위 변경
이전 글에서 생성했던 윈도우11 설치용 USB를 컴퓨터에 꽂고, 재부팅하여 UEFI 바이오스(CMOS 셋업)로 진입합니다. UEFI 바이오스 진입 방법은 메인보드(PC) 제조사별로 약간씩 다릅니다. Del키, F2키, F12키 등등. 잘 모르면 막 눌러보거나 메인보드(PC) 설명서를 참고하세요.

▲ Boot Mode를 UEFI 전용으로 바꿉니다. CSM 같은 호환모드도 피하세요. 그리고 나서 부팅미디어 1순위를 USB메모리(USB HDD)로 바꿉니다. 윈도우11 설치미디어가 정상적으로 만들어졌다면 USB메모리 이름 옆에 UEFI용이라고 나올 겁니다.
TPM 2.0, SecureBoot 설정
▼ 보안(Security) 관련 설정에서 TPM 2.0을 켜줍니다. Secure Boot 옵션도 켭니다. 메인보드/PC 제조사들마다 메뉴 이름과 구성이 다르기 때문에, 정확한 방법은 메인보드/PC 설명서를 참고해서 알아보시기 바랍니다.
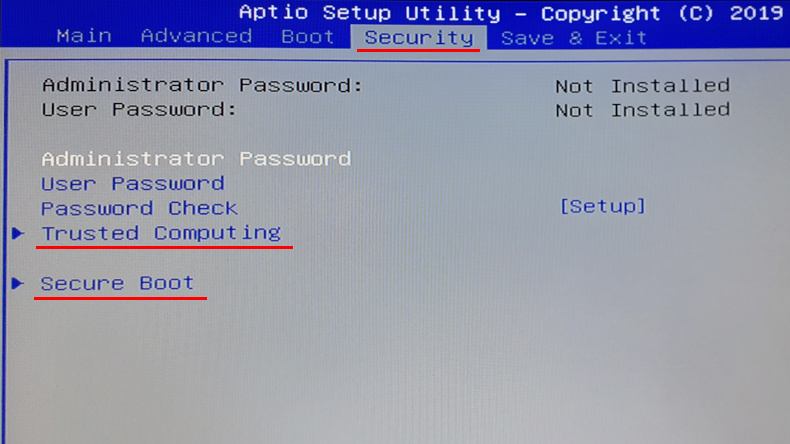
바이오스 설정은 이것으로 끝났습니다. 저장하고 빠져나오세요.
윈도우11 설치용 USB로 부팅 후 설치
▼ 부팅 우선순위(1순위)가 윈도우11 설치용 USB로 되어 있으므로, 잠시 기다리면 아래 스샷처럼 USB메모리로 부팅되는 것이 확인될 겁니다.
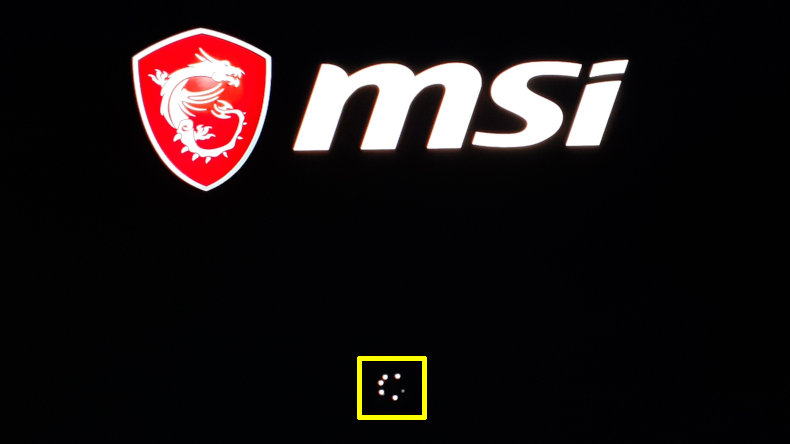
▼ 언어/키보드 종류 설정 화면이 나옵니다. 일반적으로 바꿀 일이 없는데, 본인이 노트북을 쓰고 있는데 키보드 배열이 변태같은 경우면 키보드 종류를 본인 상황에 맞게 바꾸고 다음으로 넘어가세요.

※ PC 키보드 86키, 101키, 103키, 104키, 106키 구분 방법
▼ 별 것 없어보입니다. 지금 설치 버튼을 누르세요.

▼ 윈도우11, 윈도우10 제품 키가 있으면 넣고 다음버튼을 누르면 되겠고, 키가 없으면 "제품 키가 없음"을 눌러 넘어갑니다. 인증은 설치 완료 이후에...

▼ 본인 라이선스 키에 맞는 에디션을 선택하고 다음 버튼을 누릅니다.
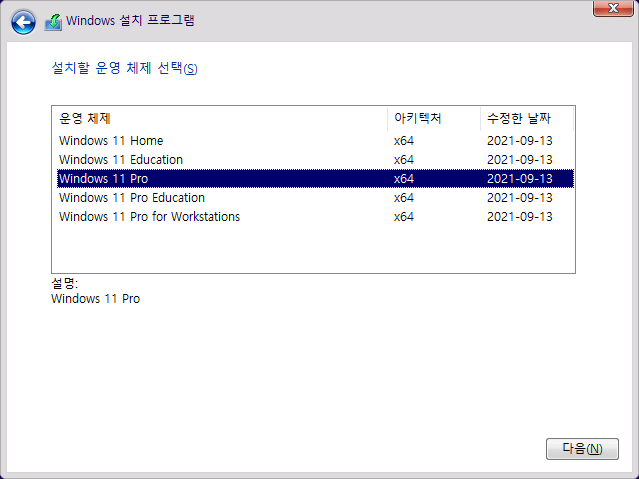
※ 윈도우 11 에디션 종류 (출처 : 위키백과)
Windows 11 홈 (Windows 11 Home)
- 일반 가정용으로 출시되는 제품으로, 홈 베이직, 홈 프리미엄, 코어 에디션이 있다.
- 홈 에디션은 주로 홈 프리미엄 에디션을 가리키며, 윈도우 7의 홈 프리미엄 에디션과 동일하다.
Windows 11 프로 (Windows 11 Pro)
- 홈 버전에 비해 공유와 관련된 기능이 많으며, 일부 기업용 기능을 제공한다. 윈도우 7의 프로페셔널, 얼티밋 에디션과 동일하다. 그리고, 홈 버전에서 업데이트를 할 수 있다.
Windows 11 프로 for 워크스테이션 (Windows 11 Pro for Workstation)
- 워크스테이션에서의 프로 버전이며, 마이크로소프트가 원래 잠깐 동안 테스트하려고 하는데 모르고 유출을 해버렸다. 그러고는 가을 크리에이터스에 맞춰서 공개되었다.
Windows 11 엔터프라이즈 (Windows 11 Enterprise)
- Long Term Servicing Branch 업그레이드 정책을 제공한다. 이 정책은 기업에서 운영체제가 문제를 일으키지 않는다는 보장이 필요하기 때문에, 안정성이 확보된 버전을 계속해서 사용할 수 있도록 해준다.
Windows 11 에듀케이션 (Windows 11 Education)
- 엔터프라이즈 버전의 Long Term Servicing Branch 기능을 제외하면 모두 동일한 기능을 갖고 있다.
Windows 11프로 에듀케이션 (Windows 11 Pro Education)
- Windows 11의 교육기관용 에디션에 아카데믹 볼륨 라이선스를 통해 이용할 수 있는 에디션이다.
▼ 동의 체크 후 다음으로 넘어갑니다.

▼ 대화창 설명이 이상하게 되어 있어 헷갈리는데, PC에 윈도우를 처음 설치하거나 포맷후 재설치하는 경우라면 Windows만 설치(고급)을 선택합니다. 업그레이드는 기존에 윈도우10, 윈도우7 등이 설치된 경우에 선택하면 될 것입니다.

▼ 위에서 Windows만 설치(고급)을 클릭했다면 아래처럼 파티션 설정/설치위치 지정을 하게 됩니다. 설치 위치를 지정하는 중요한 항목입니다. 파티션(영역)을 나누고자 한다면 새로만들기(E)/삭제(D) 옵션을 이용하고, 기존 디스크의 내용을 지우려면 포맷(F) 옵션을 이용하세요. 디스크 영역 설정이 끝났다면 Windows 11을 설치할 위치를 클릭하고 "다음(N)" 버튼을 눌러 넘어갑니다.
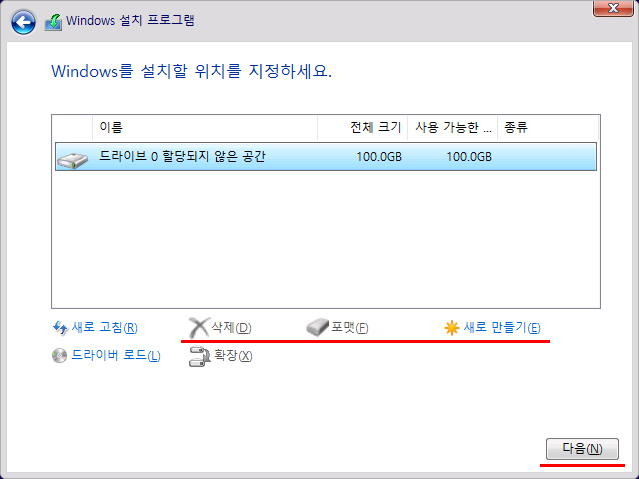
▼ 알아서 진행됩니다. 기다립니다.
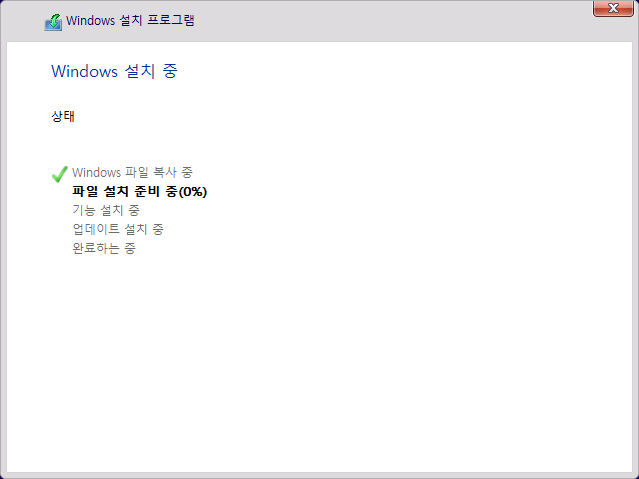
▼ 알아서 다시 시작됩니다.
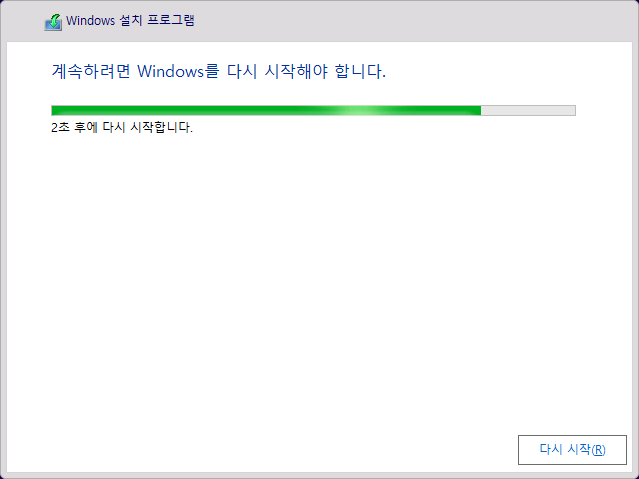
재부팅된 이후에도 여러번 재부팅됩니다. 당황하지 말고 기다리세요.
▼ 한국이 맞는지 묻습니다. "예"를 눌러 넘어갑니다.
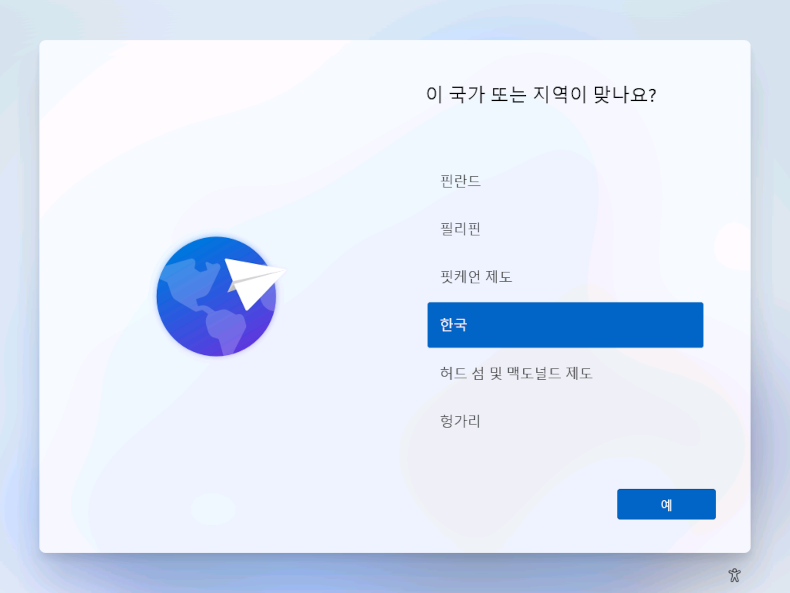
▼ 기본 입력기를 선택하는 화면인데, Microsoft 입력기로 놔두고 "예" 버튼을 눌러 넘어갑니다.
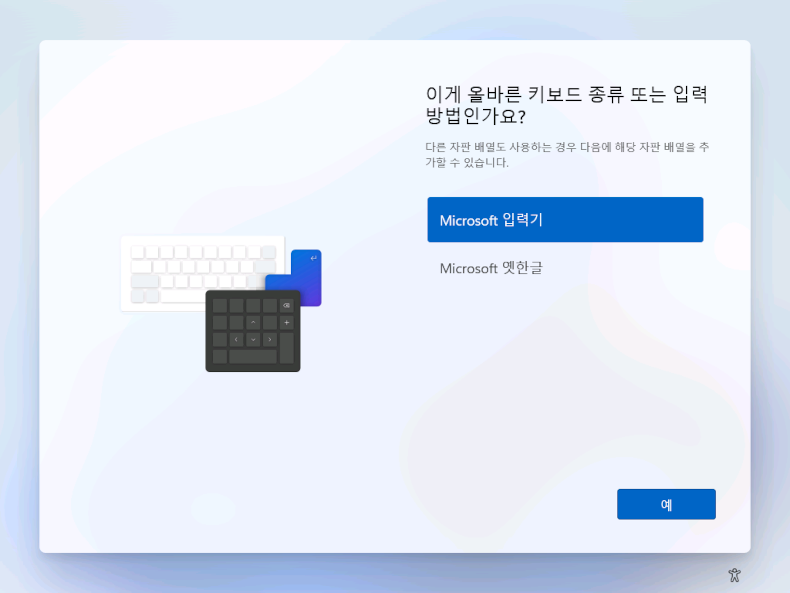
▼ 두번째 키보드 레이아웃을 추가할지 묻는데, 건너뛰면 되겠습니다.

▼ 업데이트가 있으면 알아서 적용됩니다.
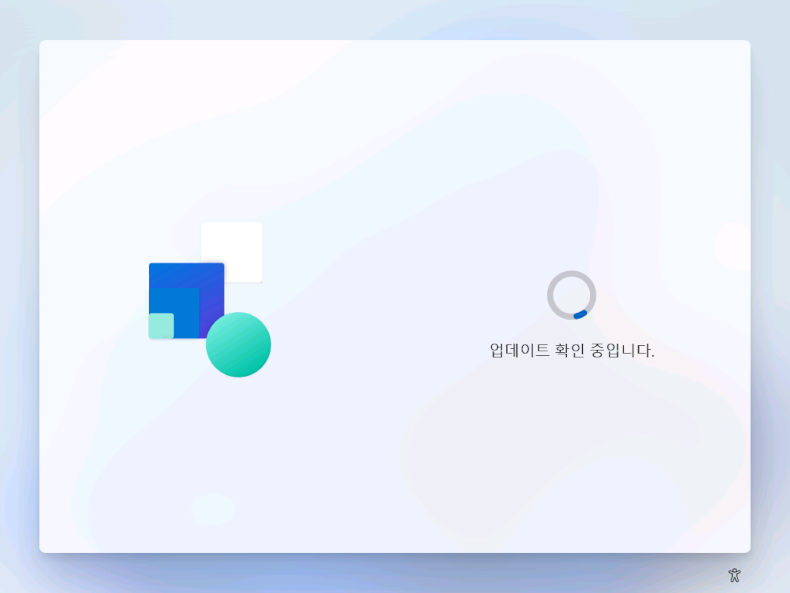
▼ PC 이름을 지정합니다. 건너뛰는 것보다는 고유한 이름을 지정하는 것을 추천합니다. "다음" 버튼을 누르면 PC가 재부팅됩니다.

▼ 저는 개인용 설정으로 선택하면 좋을 것 같습니다. 회사 또는 학교용으로 설정과의 차이를 잘 모르겠습니다.

▼ Microsoft 계정에 로그인하는 과정입니다. 가지고 있는 마소 계정을 넣으면 되는데, 마이크로소프트 계정을 넣는 것이 싫다면 "로그인 옵션"을 누르고 오프라인 계정을 선택하여 진행하면 됩니다. 저는 오프라인 계정으로 진행하겠습니다.
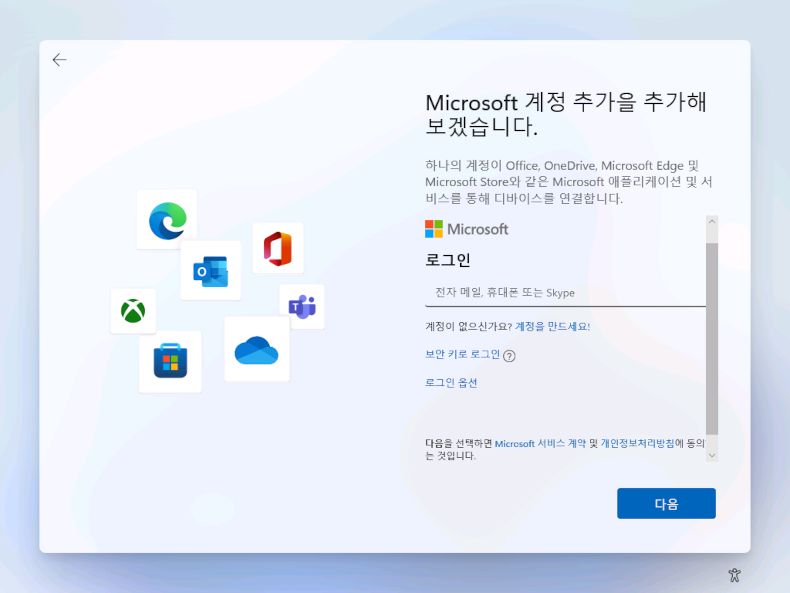
▼ 마소 계정을 넣으라고 한 번 더 권하는데, 지금은 건너뛰기를 눌러 넘어갔습니다.

▼ 오프라인계정 ID를 입력하고 다음.

▼ 비밀번호를 정하고 다음.
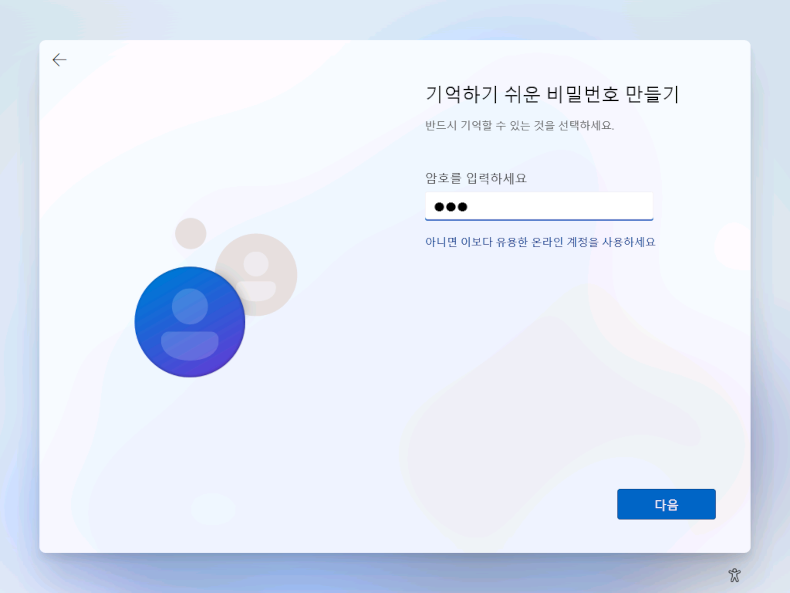
▼ 암호 확인 후 다음.
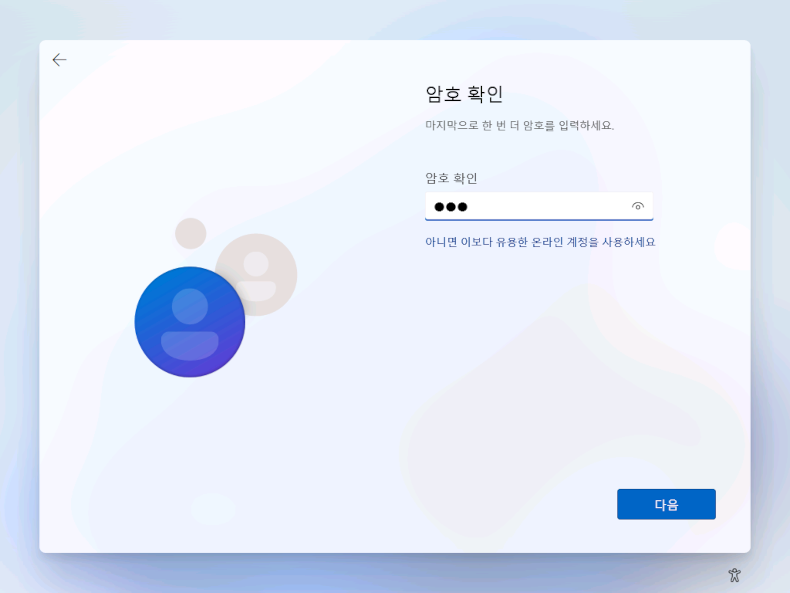
▼ 비밀번호를 잊을 경우를 대비해서 보안질문을 설정합니다.
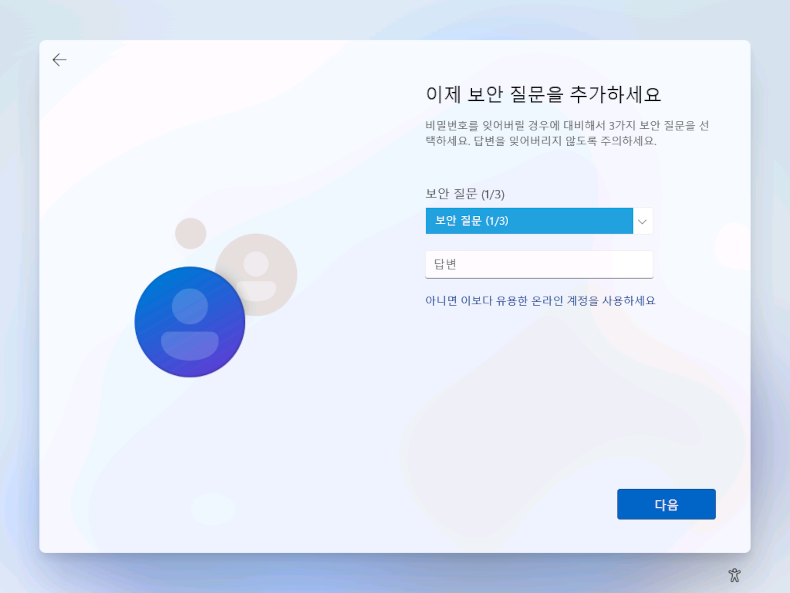
▼ 위치 사용을 허락할지 선택하고 다음버튼을 누르고 싶은데... 수락 버튼이 나오는군요. 일단 눌렀습니다.
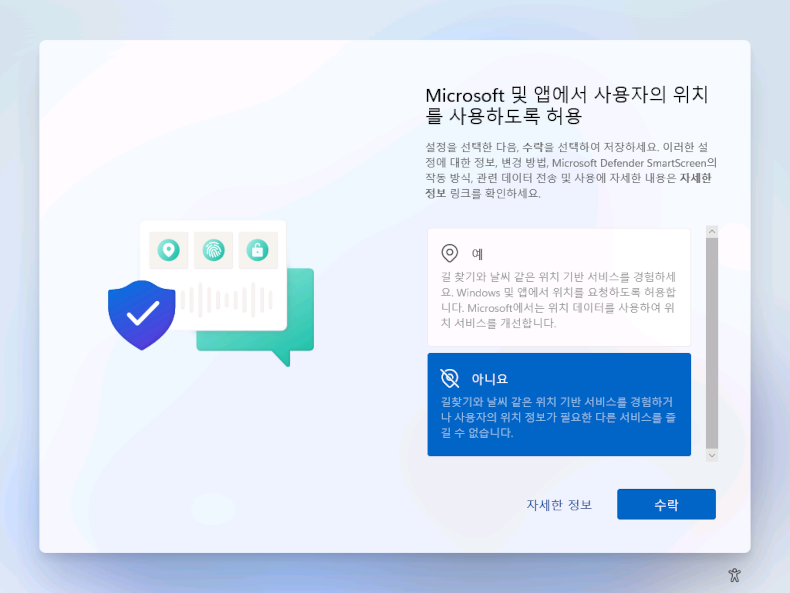
▼ 내 장치 찾기에 대한 설정을 하고, 수락 버튼을 누릅니다.

▼ 진단 데이터를 어느 정도까지 보낼지를 선택 후 수락 버튼을 누릅니다.
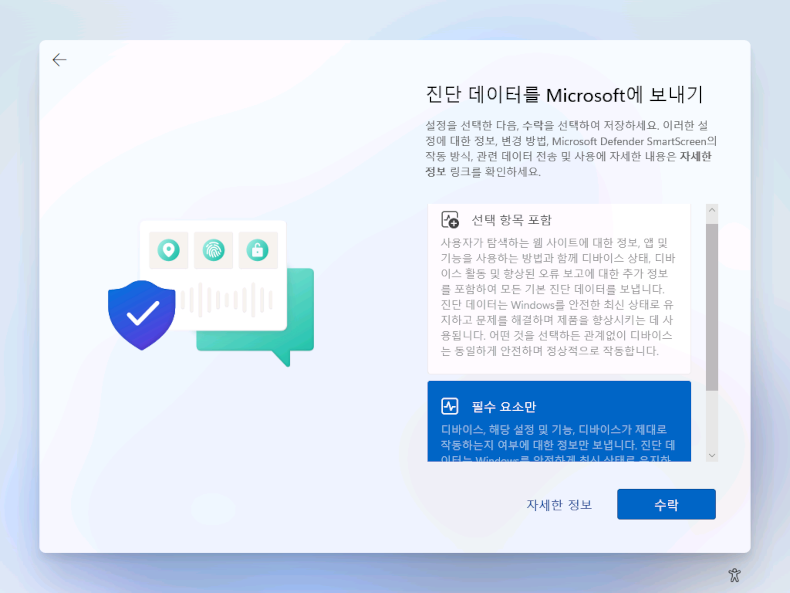
▼ 입력/타이핑 개선에 기여할지 선택 후 수락 버튼을 누릅니다.

▼ 개인화된 팁, 광고, 권장사항 제시를 원하는지를 설정 후 수락 버튼을 누릅니다.
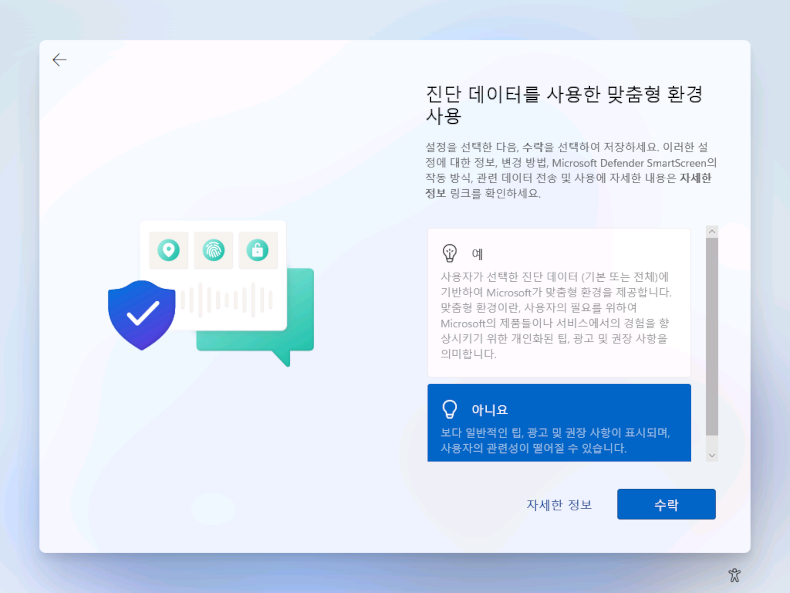
▼ 개인화된 광고를 제공받을지 정하고 수락 버튼을 누릅니다.

▼ 뭔가를 하는 것 같습니다. 기다립니다.

▼ 윈도우11 설치 완료! 시작버튼(Win키)이 눌려 있는 모습입니다.

끝까지 읽고 따라오느라 고생 많으셨습니다.
TPM 2.0과 Secure Boot 설정이 강제되면서, 리눅스 듀얼부팅 설치도 우분투 22.04부터는 Secure Boot를 켜고 설치하는 쪽으로 대응해야 될 것 같습니다. 좀 번거롭겠으나 보안에는 유리하니... 따라야 될 것 같네요.
'도움이 되는 Tip > Windows' 카테고리의 다른 글
| (윈도우)원하는 용량의 더미 파일 만드는 방법(대용량 Dummy 파일 생성) (0) | 2022.04.25 |
|---|---|
| 윈도우 업데이트 실패 0x800705b4 문제 근본적 해결 방법 (0) | 2021.09.12 |
| [윈도우10] 마우스 없을 때? 키보드 숫자패드로 마우스 포인터 제어 방법 (0) | 2021.09.12 |