구글 클라우드 플랫폼(GCP) 무료 VPS 서버, 어디에 활용하면 좋을까? 라는 글을 2020년 9월에 적었었는데, 게으름때문에 진행을 못했었습니다(Oracle Cloud Free Tier를 맛보다가...ㅋ). 그사이 Google Cloud 홈페이지의 안내사항들이 이해하기 쉽게 정비되었더군요.
▼ e2-micro(과거 f1-micro) 서버 비선점형 1개 1개월 무료. 리전은 us-west1(오레건), us-central1(아이오와), us-east1(사우스캐롤라이나). HDD 30기가. 트래픽(egress) 1기가. 너무 짠데? 그래도 무료니까... 챙겨 먹으려고 합니다.

구글 클라우드 홈페이지에 들어가서... 가입 버튼을 누르고 시키는대로 하면 가입이 되겠죠?
▼ 무료로 시작하기 버튼 누르고, 2단계만 더 거치면 가입 끝(아래 스샷 참고). 쉽네요.
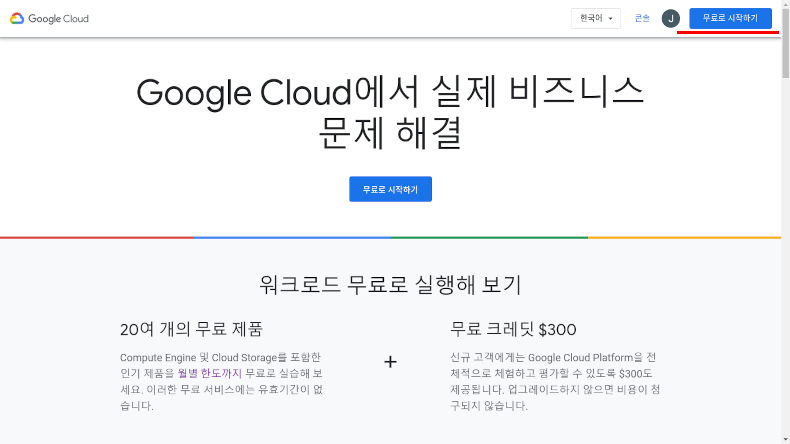


가입이 완료되면
https://console.cloud.google.com 주소로 자동 리다이렉트 시켜줍니다.
▼ e2-micro(과거 f1 micro)의 맛을 볼까요? Compute Engine - VM 인스턴스를 클릭하면 가상머신(Virtual Machine)이 생성됩니다.

▼ 만들기 버튼을 눌러야 할 것 같습니다.

▼ 아래 스샷을 참고해서 붉게 밑줄친 부분을 신경써서 본인 입맛에 맞게 설정하면 될 겁니다.
프리티어 기간이 지난 뒤에도 무료로 쓰려면... 리전을 us-west1(오리건) us-central1(아이오와) us-east1(사우스캐롤라이나) 중에서 선택 / 머신 유형을 e2-micro 로 선택 / 디스크를 변경 버튼을 누르고 운영체제는 리눅스 계열, 표준 영구 디스크, 30GB 이하로 설정합니다.
화면 오른쪽에 "이번 달 e2-micro(과거 f1-micro) 인스턴스 사용량의 처음 672시간이 무료입니다."라고 적혀 있네요. 24시간으로 나누어 보면 28일. 2월의 날짜 수와 일치하네요. 완전 무료 인증. => 확인 중요!
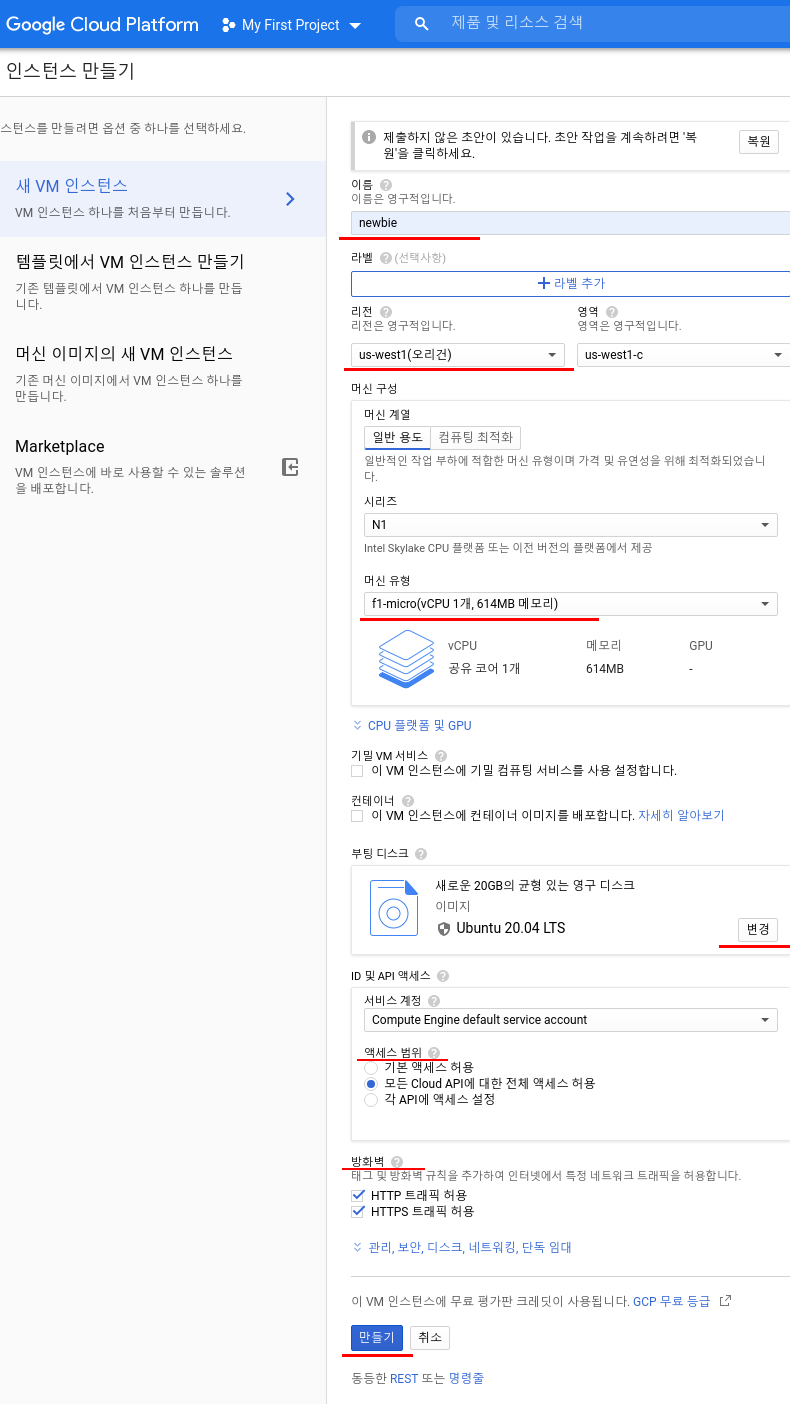
▲ 참고로, 위 스샷의 "만들기" 버튼 위를 보면 "무료 평가판 크레딧이 사용됩니다"라고 나오는 것은 "$300 크레딧 제공 90일 무료 체험판" 기간동안 나오는 문구예요. 90일 무료 기간이 지나면 "이 인스턴스의 요금이 청구됩니다."라고 나옵니다. 하지만 요금이 청구된다는 문구가 나오더라도 무조건 겁먹을 필요는 없어요.
▼ 우측 상단에 "처음 XXX시간이 무료입니다"라고 적힌 시간동안은 과금이 안되거든요. 90일 무료 체험 기간이 끝나더라도 "무료 등급"은 유지가 됩니다.
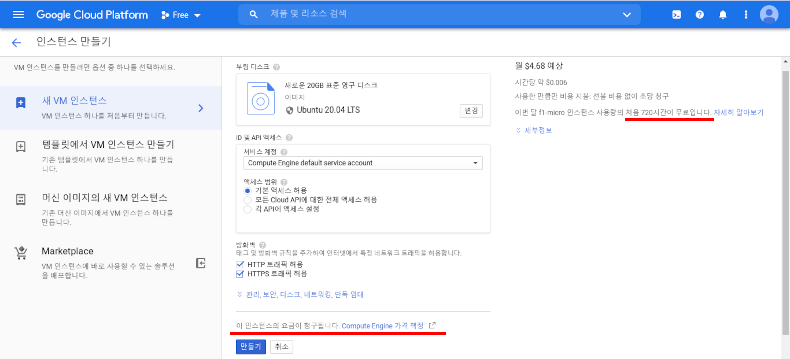
2021. 06. 05. 추가.
위의 두 스샷에서 "부팅 디스크" 항목을 보면 ~~~의 "균형 있는 영구 디스크"라고 적힌 것도 있고 "표준 영구 디스크"라고 적힌 것도 있는데요, 균형 있는 영구 디스크는 GCP Free Tier에 포함되지 않는다고 합니다(무료 기간이 끝나면 과금됨).
VM 생성시 디스크 종류 선택지는 세가지가 있어요. 균형 있는 영구 디스크(Balanced Persistent Disk) / 표준 영구 디스크(Standard Persistent Disk) / SSD 영구 디스크. 이 중에서 "표준 영구 디스크(Standard Persistent Disk)"만 Free Tier라고 하니, 주의해서 선택하시기 바랍니다. (영문 고객센터 채팅으로 확인. 이미 생성한 VM 인스턴스의 디스크 유형은 Compute Engine > 스토리지 카테고리 > 디스크(Disks) 에서 확인 가능합니다.)
(도움 되는 문서 1 : https://cloud.google.com/free/docs/gcp-free-tier )
(도움 되는 문서 2 : https://cloud.google.com/compute/docs/disks )
▼ 참고하세요

▼ 가상머신 생성이 끝난 뒤, VM인스턴스 항목에서 생성한 PC를 찾은 다음 SSH를 누르면 웹브라우저 새 창이 뜨면서 연결되긴 하는데... putty나 리눅스 터미널로 ssh 접속이라도 돼야 활용하기 편할테니, 좀 더 뚫어봅시다. 외부IP 주소를 기억해 두세요.

▼ 웹브라우저로 띄웠던 터미널 창에는 구글 계정이 보일 겁니다. 붉게 밑줄친 부분이겠죠? 기억해 두세요.
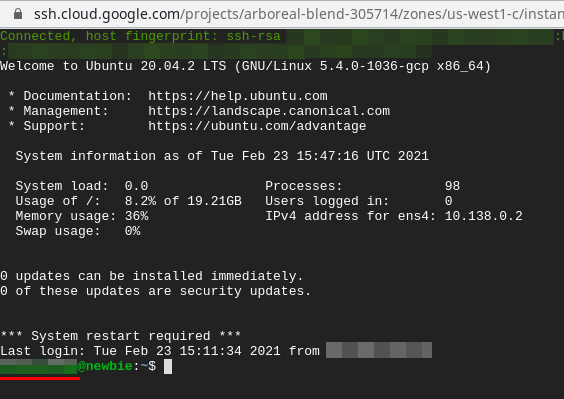
▼ 개방할 포트들이 있다면 "VPC 네트워크 - 방화벽"으로 가서 열어줍니다. 기존 규칙들을 눈지껏 따라하세요.
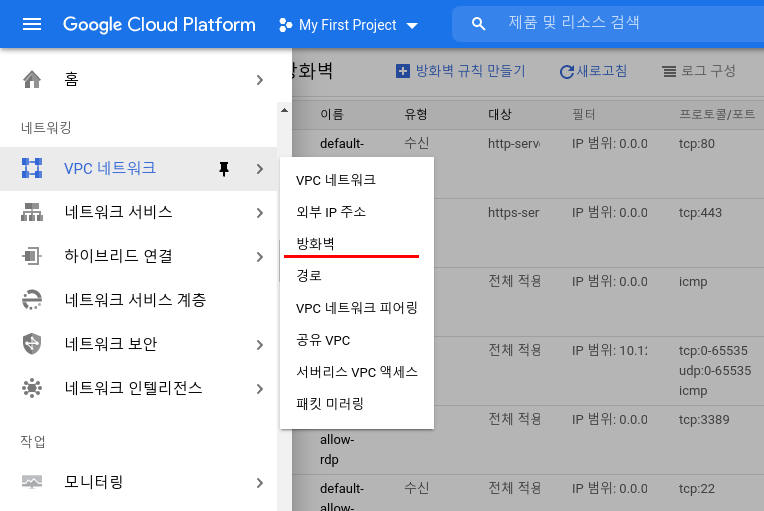
https://cloud.google.com/compute/docs/instances/adding-removing-ssh-keys?hl=ko#createsshkeys
▲ 위 링크 문서의 "새 SSH 키 만들기" 부분을 참고하여 ssh 키를 만듭니다.
윈도우 사용자는 PuTTYgen 프로그램을 이용하면 될텐데, 저는 GUI기반 리눅스를 사용하고 있기 때문에 리눅스에서 ssh키를 만들 겁니다.
위 문서를 보면
ssh-keygen -t rsa -f ~/.ssh/[KEY_FILENAME] -C [USERNAME]
터미널 창에 이런 식으로 넣으라고 설명되어 있지요?
▼ 아래 스샷처럼 입력하면 될 겁니다. 구글아이디는 위에서 웹브라우저로 띄웠던 터미널 창에 나와 있다고 스크린샷에 붉게 밑줄쳐 놨었지요? 아무튼, 구글아이디로 연결할 수 있는 "키파일이름"이라는 개인키와 "키파일이름.pub"이라는 공개키 파일이 생성되었습니다. 저장된 위치는 스샷에서 볼 수 있듯이 /home/계정명/.ssh/ 겠지요?

▼ cat 명령어로 공개키파일(블라블라.pub)의 내용을 확인하고, 전부 긁어서 복사해 둡니다.
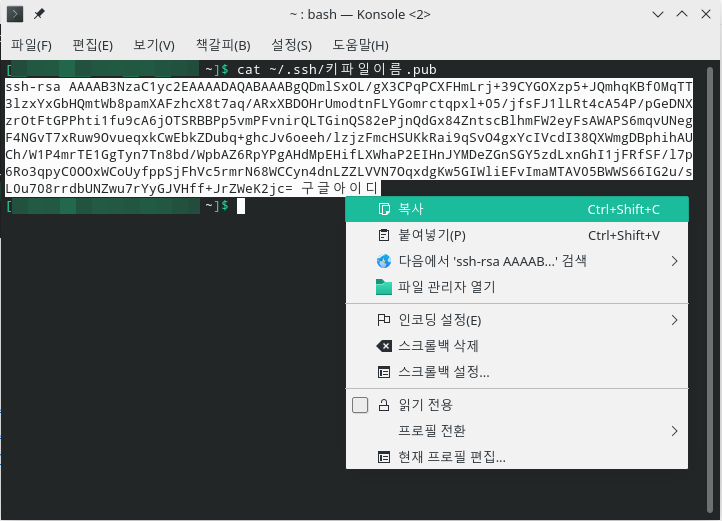
▼ 메타데이터 - SSH키 로 들어가서 수정 버튼을 누른 다음...

▼ 항목 추가 버튼을 누르고, 공개 SSH키 입력 란에 공개키파일 내용 복사했던 것을 붙여넣고, 저장 버튼을 눌러 빠져나옵니다.
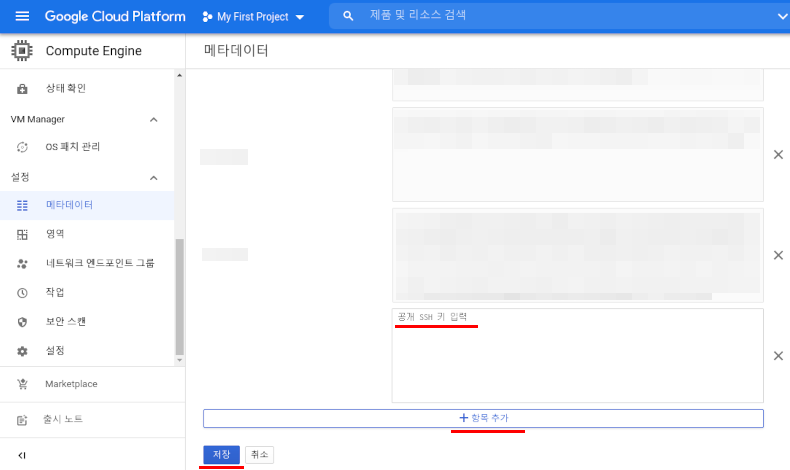
이제 리눅스 터미널에서 아래 형식처럼 입력해서 접속을 시도해 봅니다.
▼ ssh -i 개인키파일경로/개인키파일명 구글계정명@구글클라우드외부IP주소

접속이 잘 되는 것을 확인할 수 있습니다.
이제부터 원하는 작업을 마음껏 하시면 됩니다.

(참고로, 첫 접속시 The authenticity of host 'DDNS주소(IP주소)' can't be established. ED25519 key fingerprint is SHA256:블라블라. This host key is known by the following other names/addresses: ~/.ssh/known_hosts:11: IP주소 Are you sure you want to continue connecting (yes/no/[fingerprint])? 이런 문구가 나올 수 있습니다. yes 라고 치고 엔터를 누르면 /계정명/.ssh/khown_hosts 경로에 IP주소가 등록되면서 접속됩니다. 다음부터는 이런 문구가 뜨지 않습니다.)
※ 참고한 문서들
cloud.google.com/compute/docs/instances/connecting-advanced#provide-key
cloud.google.com/compute/docs/instances/adding-removing-ssh-keys?hl=ko
'도움이 되는 Tip > 리눅스&워드프레스' 카테고리의 다른 글
| 만자로 리눅스(Manjaro Linux) GRUB2 수리(Repair) 쉬운 방법 (0) | 2021.03.09 |
|---|---|
| Ubuntu Linux (GNOME): How to load ICC(ICM) Profile (0) | 2021.02.22 |
| Manjaro KDE Linux (Kubuntu): How to load ICC(ICM) Profile (0) | 2021.02.22 |