아치리눅스 설치 과정 20 - 일반 추천사항 : GUI 설치 (GNOME)
이전 글(아치리눅스 설치 과정 19 - 일반 추천사항 : 방화벽 설치(Firewall) UFW)에 이어...
이번 글은 아치위키 General recommendations 문서 내용 중
4. Graphical user interface 가이드를 따를 겁니다. 드디어 GUI 설치.
※ 참고 문서 :
https://wiki.archlinux.org/title/General_recommendations#Graphical_user_interface
체계 파악 & 설치 순서 정하기
결론부터 적으면 Display Server(Wayland) -> Display driver(옵션. 엔비디아는 필수.) -> Desktop Environments(GNOME) 순으로 설치하면 됩니다. 체계는 아래의 General recommendations 스크린샷을 보면서 설명할게요.
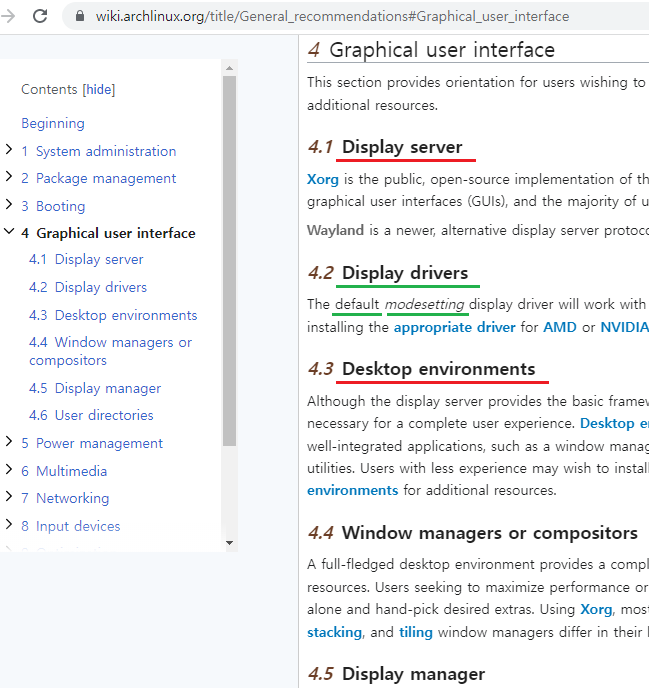
1.
"Display Server"는 화면을 사용자에게 제공하는 녀석입니다.
server : 뭔가를 serve(접대/대접)하는 주체라는 뜻이죠?
웹 서버. FTP 서버. 디스플레이 서버... 전부 "서버"에 초점을 맞추어 생각하면 이해하기 쉽습니다.
Apache, Nginx 등등 구현 방식은 다르지만 전부 "웹서버"로 분류하듯, "디스플레이 서버"도 분류입니다.
리눅스에서 디스플레이서버 역할을 하는 프로그램은 Xorg, Wayland 두 가지밖에 없는데, Wayland가 신형이고 우분투 22.04에 정식 채용되었습니다. Xorg 버리고 Wayland로 넘어갈 때가 되었다는 것이죠.
2.
Display drivers. 그래픽카드 드라이버와 같은 뜻입니다.
설치가 옵션인 이유는 "가속 기능" 때문입니다. GUI도 그래픽카드 가속 받아서 쓰고 싶으면 Display drivers 설치하는 것이고, 아니면 말고.
default display driver로 설치되는 modesetting은 호환성이 장점인데, 개별 하드웨어 최적화 드라이버보다는 성능이 안 나올 확률이 높겠지요.
제가 내장그래픽 쓰고 있어서, 이 부분은 설치 없이 넘어갈 겁니다. 나중에 Nvidia 탑재 노트북 지원 받거나 하면 보강할게요.
3.
Desktop Environment. 줄여서 DE.
KDE, GNOME, Xfce, LXDE, LXQT 등등 많이 들어보셨죠?
저는 xorg 때부터 KDE, GNOME, XFCE 써봤는데... 기능성은 KDE가 정말 좋은데 애매한 버그들이 도통 고쳐지질 않아서... 아치리눅스에는 GNOME 설치할 겁니다(완성도 면에서 대안이 없네요.). Wayland 문서 보면 아시겠지만 엔비디아 그래픽카드+Wayland 조합에서는 GNOME가 유일한 선택지인 것으로. (KDE에 Nvidia 독점 드라이버 깔면 엔비디아 제어 센터가 멀쩡하지 않더군요.)
DE를 설치하면 윈도우 매니저(=컴포지터), 디스플레이 매니저 등이 주렁주렁 같이 설치됩니다. 특별한 최적화가 필요치 않은 이상 어떤 것을 설치할지 고민할 필요가 없고, 개념 정도만 익히고 넘어가면 됩니다.
4.
Window managers or compositors
윈도우 매니저(줄여서 WM) = 컴포지터(com+posit+ors). 대충 같은 뜻입니다.
자세하게 들어가면 다르긴 합니다. Xorg에서는 Window managers가 쓰이고 Wayland에서는 compositors가 쓰이는데, 밖에서 보면 역할이 같기 때문에 개발하는 입장 아닌 이상 다르게 볼 필요가 없습니다.
Desktop Environment 설치할 때 포함되어 설치되기 때문에 일반적으로는 개념만 알고 넘어가면 되고, 극단적인 최적화를 추구하는 분이라면 종류를 고민하게 될텐데... 저는 일반 사용자니까 건드리지 않을 겁니다.
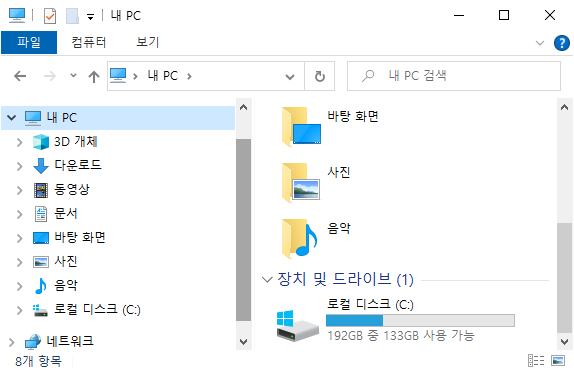
▲ 윈도우에서 창을 띄웠을 때, 창의 크기/모양을 원하는대로 바꿀 수 있죠? 위치도 바꿀 수 있고.
리눅스에서는 윈도우매니저/컴포지터가 이 기능을 담당합니다. 테두리, 제목 표시줄, 창 크기 조정, 탭으로 분리 등등을 지원하죠. 탭기능 덕분에 파일관리자 프로그램도 구글크롬처럼 탭이 지원됩니다. 개꿀.
Wayland용으로 개발되고 있는 컴포지터들의 스크린샷(사례)들은 아래 링크에 망라되어 있으니, 관심 있으면 살펴보세요.
https://www.slant.co/topics/11023/~wayland-compositors
https://wiki.archlinux.org/title/Wayland#Compositors
아치위키 컴포지터 항목을 보면 Tiling과 Stacking으로 종류를 나누고 있는데, 스태킹 타입은 윈도우처럼 창을 겹칠 수 있도록 설계 / 타일링 타입은 창을 겹칠 수 없고 "타일"처럼 배치할 수만 있도록 설계된 것이라고 합니다. Dynamic은 이 둘을 오갈 수 있는 것.
5.
Display Manager.
Desktop Environment 설치할 때 포함되어 설치되기 때문에 일반적으로는 개념만 알고 넘어가면 되는데요,

▲ 아치리눅스 깔면 TTY 콘솔창으로 로그인하게 되어 있잖아요? 로그인해도 콘솔창 유지 되고.
매 번 이 상태에서 GUI 진입하는 명령어를 넣어야 된다고 생각해 보세요. 매우 귀찮겠죠?
디스플레이 매니저는 이 과정을 자동으로 처리해주는 기능을 합니다.
로그인 창도 GUI로 뜨고, 로그인 후에도 GUI를 자동으로 띄워 주죠.
https://wiki.archlinux.org/title/Display_manager
종류도 많습니다. GDM(GNOME display manager) / SDDM / LightDM 등등.
GNOME에는 GDM이 자동 설치되겠죠? GDM... 호환성이 굉장히 좋습니다.
SDDM 같은 경우는 가상머신 HyperV 등에서 종종 문제 생기는 경우가 있어서 우회해야 되기도 했는데...
아무튼 Display Manager도 잘못 선택하면 골치가 아프다는 것만 알고 넘어가십쇼.
상기하는 차원에서 앞에서 적었던 결론을 다시 적겠습니다. Display Server(Wayland) -> Display driver(옵션. 엔비디아는 필수.) -> Desktop Environments(GNOME) 순으로 설치하면 되는데요,
저는 인텔 내장 그래픽이라 Display Server(Wayland) -> Desktop Environments(GNOME) 순으로 설치할 겁니다.
Wayland 설치
▼ PC에 wayland가 설치되어 있는지 확인 명령어를 입력했습니다.
pacman -Qs wayland
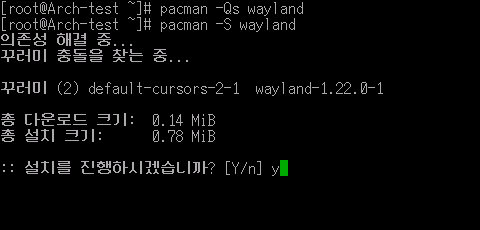
▲ pacman -S wayland
없더군요. 그래서 Wayland 설치 명령어를 넣었습니다.
※ 참고 문서 :
https://wiki.archlinux.org/title/Wayland
GNOME 설치
※ 참고 문서 :
https://wiki.archlinux.org/title/GNOME
▼ 초보자는 컴포지터를 선택할 필요가 없습니다. gnome에 붙어서 설치되는 gnome-shell이 컴포지터/디스플레이 서버 역할을 하기 때문입니다.

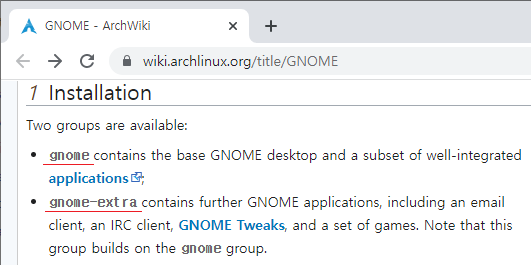
▲ gnome 그룹을 설치할 지 gnome-extra 그룹을 설치할지 결정.
저는 gnome에 GNOME Tweaks만 추가하면 좋을 것 같습니다.

▲ GNOME Tweaks의 패키지 명칭은 gnome-tweak인 것을 확인.

▲ pacman -S gnome gnome-tweaks
"엔터" 치면 기본값(all)이 입력됩니다.
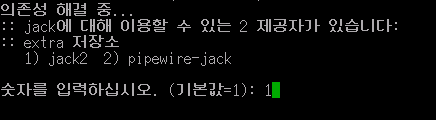
▲ jack2 와 pipewire-jack 중 선택하라고 하는데, 특별한 이유 없으면 1(jack)이 좋습니다.
(이유 : https://wiki.archlinux.org/title/JACK_Audio_Connection_Kit#Comparison_of_JACK_implementations )
jack2를 설치하면 사운드 서버 프로그램이 PulseAudio로 지정될 텐데요, 몇 년 후엔 PipeWire로의 전환을 염두에 두어야 하겠습니다. 현재는 PulseAudio가 안정적인 선택.
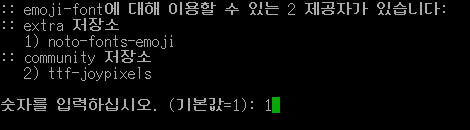
▲ emoji-font도 웬만하면 기본값 1을 넣지요. noto-fonts-emoji.

▲ xdg-desktop-portal-impl 뭔지 모르겠는데 xdg-desktop-portal-gnome 이라고 나와 있으니 기본값(1)을 눌렀습니다.
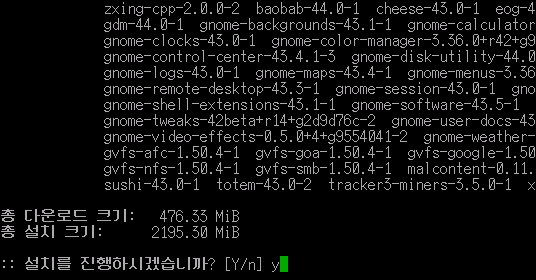
▲ 드디어 설치 시작. y.
GNOME DE(Desktop Environment) 설치가 끝났습니다.
GDM(Gnome Display Manager) 서비스 등록 & 시작
디스플레이 매니저의 기능에 대해서는 위에 적었으니, GDM이 GNOME의 연결 고리라는 것을 알고 계실 것입니다.
GDM 서비스를 등록(enable)하면 부팅시마다 자동으로 실행됩니다.
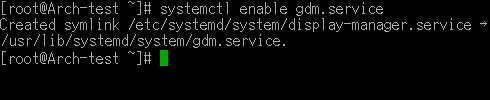
▲ systemctl enable gdm.service
이후 재부팅(reboot)하여 GDM을 실행시킬 수도 있겠으나... 저는 귀찮아서 재부팅 없이 GDM 서비스를 실행했습니다.

▲ systemctl start gdm.service
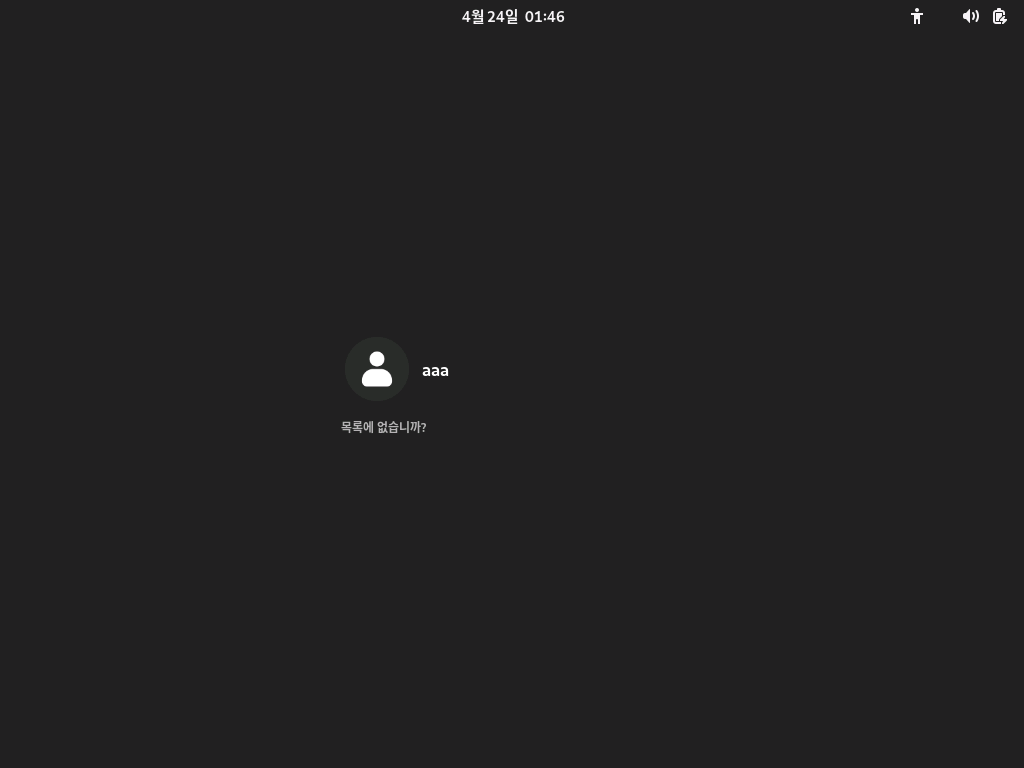
▲ GDM이 실행되었습니다. 아치리눅스 계정으로 로그인 해봤습니다.
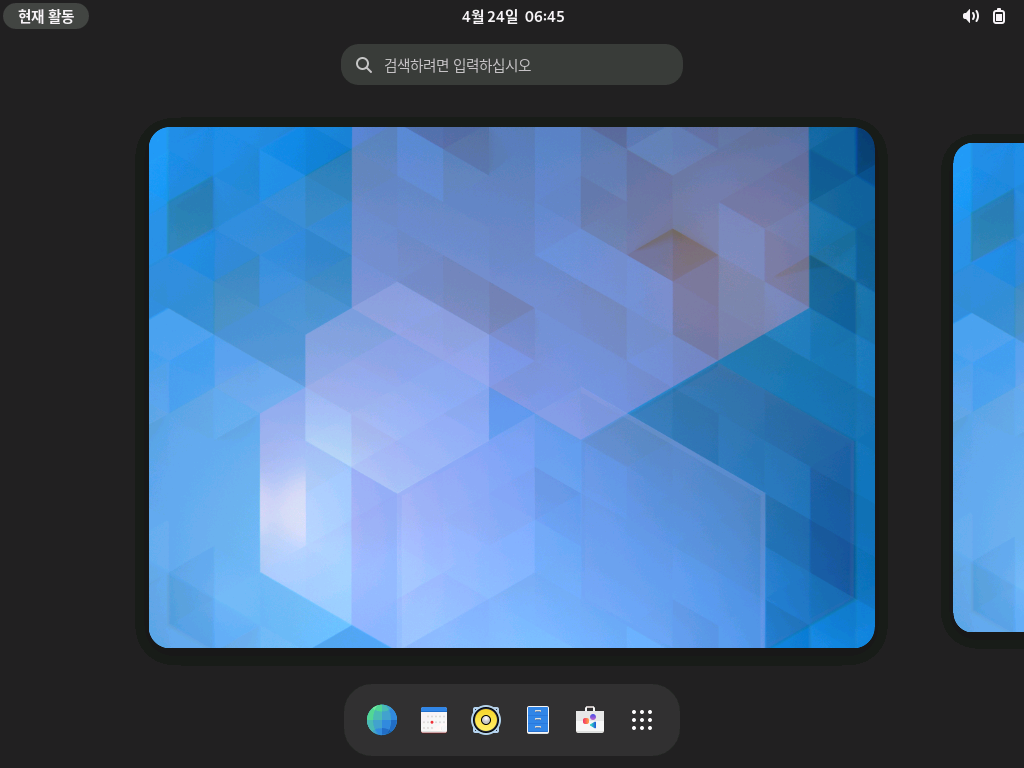
▲ 이어서 자동으로 GNOME이 실행되었습니다.
GUI 설치의 기본이 끝났습니다.
로그인 창(GDM)에서 노트북 터치패드 탭&클릭이 안 돼서 불편한 분이 계신다면... 나중에 문제 해결 포스팅 나오니까 참고 따라오시길 바랍니다.