OBS 마이크 세팅하기(설정 방법) - Zoom 화상회의 OBS 연동 03
이전 글에 이어서 작성합니다. 원리를 대략적으로나마 같이 적기 때문에 복잡하게 느껴질 수 있으나, 만지는 항목들은 많지 않을 확률이 높습니다.

(잡음이 많은 마이크를 위한) 마이크 기본 레벨 세팅
셀프노이즈가 충분히 적은 마이크를 가지고 있다면 이번 소제목의 내용을 건너뛰세요.
▼ 저가형 마이크들은 자체 잡음(셀프 노이즈)이 많습니다. 윈도우 제어판 소리 설정에서 마이크 입력 레벨을 80 언저리까지 올렸는데 화이트노이즈가 귀에 거슬린다면 셀프노이즈가 많은 마이크입니다. 3.5mm 단자 마이크, "AGC 기능이 있는" USB 마이크들이 해당될 확률이 높습니다. 사운드카드/오디오인터페이스의 마이크 단자 스펙이 안좋아서 노이즈가 올라오는 경우에도 이 내용을 적용하면 좋습니다.
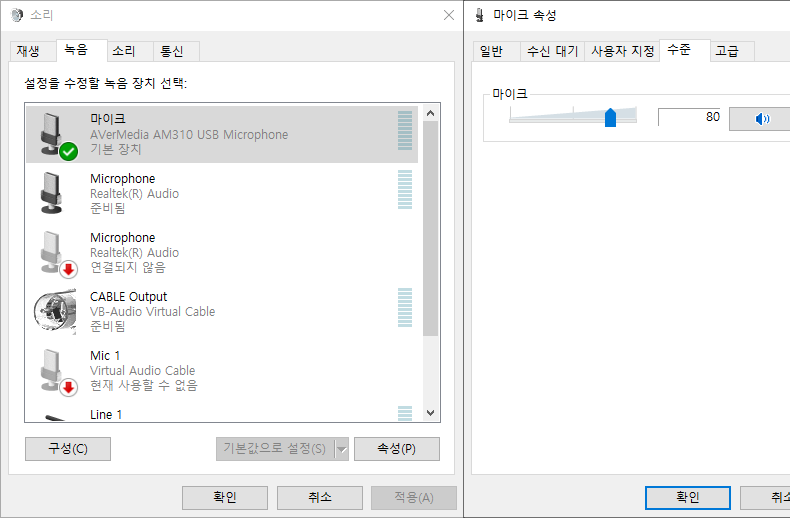
81~100 구간에서 노이즈가 올라오는 경우라면 신경쓰지 않아도 됩니다. 웬만한 XLR마이크+보급형 오디오인터페이스 조합에서 이런 상황은 흔한데, 극단적인 목적을 제외하고는 일반적으로 사용을 안 하는 구간이기 때문입니다.
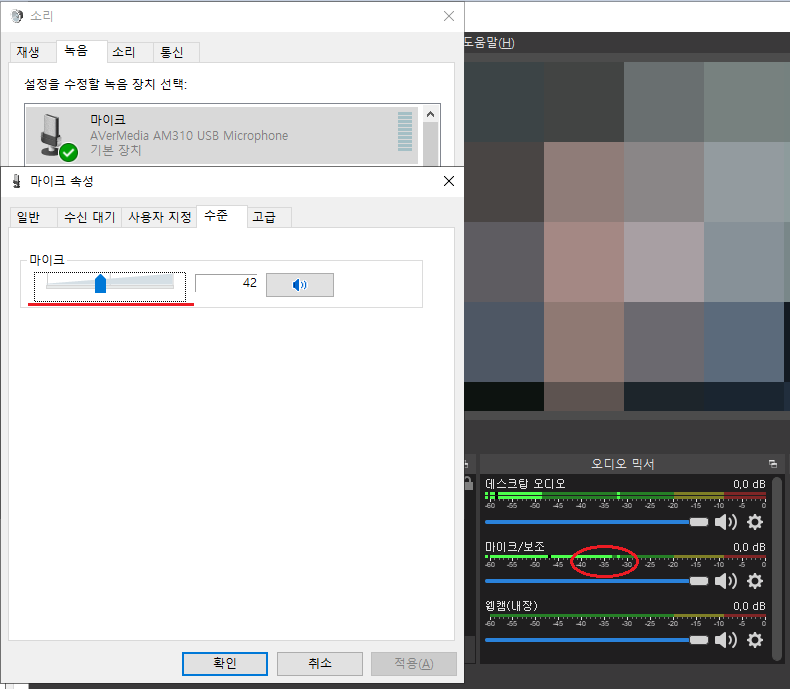
▲ OBS Studio를 배경에 깔아놓고, 일반적인 목소리로 말할 때 게이지가 주로 -35dB 부근에서 움직이고 최대 -30dB는 넘지 않도록 "윈도우 제어판 - 소리" 항목의 수준(Level) 탭에서 마이크 레벨을 낮춰 주세요. (저는 AGC를 켠 상태에서 42까지 내렸습니다.) 마이크 볼륨이 줄어드는만큼 들리는 노이즈의 크기도 작아지겠죠? 그것을 노리는 겁니다.
▼ 목소리가 잘리지 않고 수음되는 한도 내에서, 아무 것도 안했을 때 노이즈가 -50dB ~ -45dB 수준 또는 그 아래에서 형성되도록 볼륨을 낮추는 것이 포인트입니다. (저는 냉장고가 돌아가면 -45dB 정도에서, 냉장고가 멈추면 -50dB 정도에서 레벨미터가 움직이고 있었습니다.)

마이크 레벨을 줄였을 때 얻을 수 있는 부가적인 이득은 "반사음이 적게 유입되는 것"입니다. 일반 가정집은 벽에 흡음 처리를 하지 않기 때문에, 마이크를 입에서 70cm정도 띄운 상태에서 적정 레벨로 수음하면 벽에 반사된 목소리들까지 딸려 들어가거든요.
사실, 이렇게 하더라도 약간의 개선 수준이지 만족스럽지는 않을 겁니다.
잡음이 적은 초저잡음 마이크를 사는 것이 가격대비/시간대비 좋은 선택입니다.
요즘은 30만원 대에도 구할 수 있을 정도로 진입 장벽이 낮아졌기 때문입니다.
스펙을 참고하여 셀프노이즈가 적은 초저잡음 마이크 3가지 모델을 추천해 봅니다.
(참고로 NT1, NT1A, NT1 USB는 아예 다른 모델입니다. 스펙이 전부 달라요.)
로드 마이크 + 쇼크마운트 + 팝필터
https://link.coupang.com/a/ndLxb
RODE 마이크 + 오디오 인터페이스까지 패키지로!
https://link.coupang.com/a/ndM8j
르윗 LCT540 SUBZERO. 비싼데 좋음.
https://link.coupang.com/a/nd55z
위 링크를 통해 구입하시면 저에게 적립금이 쌓이며,
경유 여부에 상관없이 가격은 같습니다.
값이 비싸도 노이즈 많은 제품들이 꽤 있은데, 적어도 위 모델들은 예외입니다.
마이크 기본 레벨 세팅
첫번째 소제목의 내용을 따라하셨다면 이번 소제목의 내용을 건너뛰세요.
▼ OBS Studio를 배경에 깔아놓고, 일반적인 목소리로 말할 때 -25dB 정도에서 최대 크기가 끝나도록(약간 넘어가도 됨) "윈도우 제어판 - 소리" 항목의 수준(Level) 탭에서 마이크 레벨을 조정해 주세요.
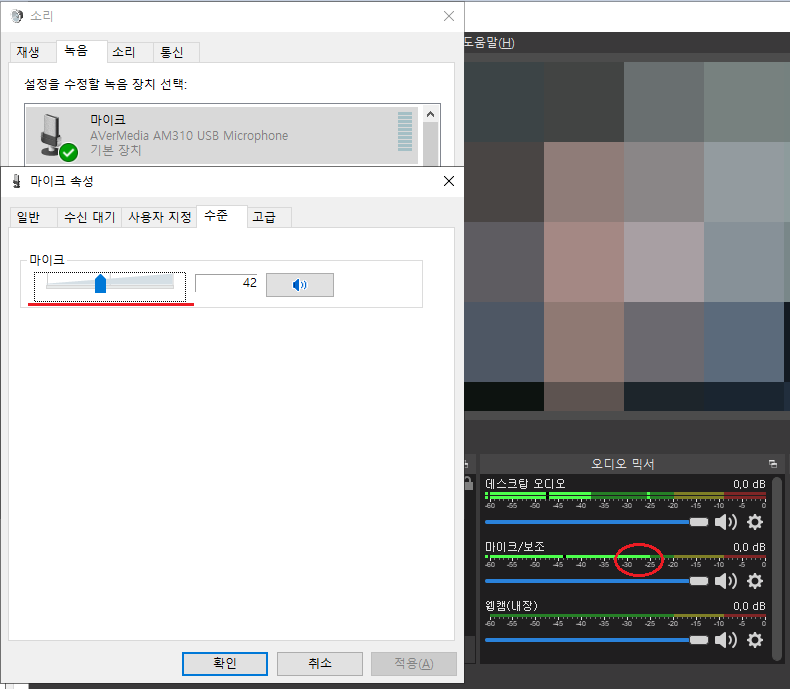
▼ 이렇게 세팅하면 큰 목소리를 내더라도 0dB 피크를 넘어가지 않기 때문에 클리핑이 안 생기는 것을 확인할 수 있었습니다.

▼ -25dB 부근으로 세팅하는 것에 대한 의도는 아래의 영상에서 보다 좋은 전달력으로 들을 수 있으니, 관심 있으면 참고를 하세요.
효과 추가하기(1그룹)
▼ 마이크/보조에서 톱니바퀴 모양 버튼을 누르면 효과(effects)라는 선택지가 있을 겁니다. 이 메뉴를 통해 원하는 방향의 목소리로 가공할 수 있습니다. EQ를 넣고 / 증폭을 하고 등등 OBS를 화상회의 프로그램과 연동하는 핵심 이유입니다.
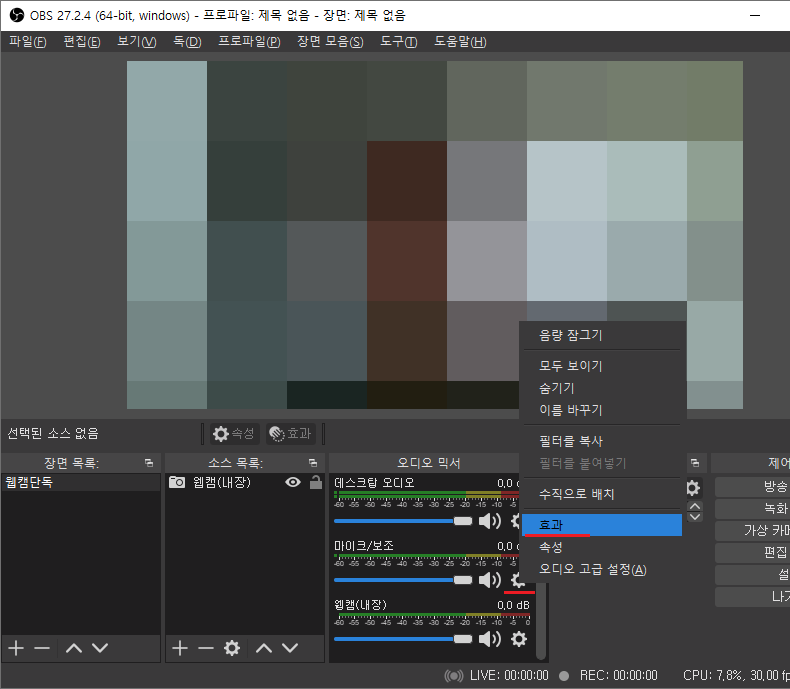
▼ 추가한 효과들은 위에서부터 차례대로 적용되고, 마지막 효과까지 더해져서 출력되는 소리가 최종 결과물입니다. 오디오 필터 이름은 마음대로 바꿀 수 있으므로 신경 쓰지 마시고, 초록색 네모로 묶은 필터들을 1그룹, 노란색 네모로 묶은 필터들을 2그룹/3그룹, 붉은색 네모로 묶은 필터들을 4그룹이라고 하고 별도의 소제목으로 분리하여 설명하겠습니다.
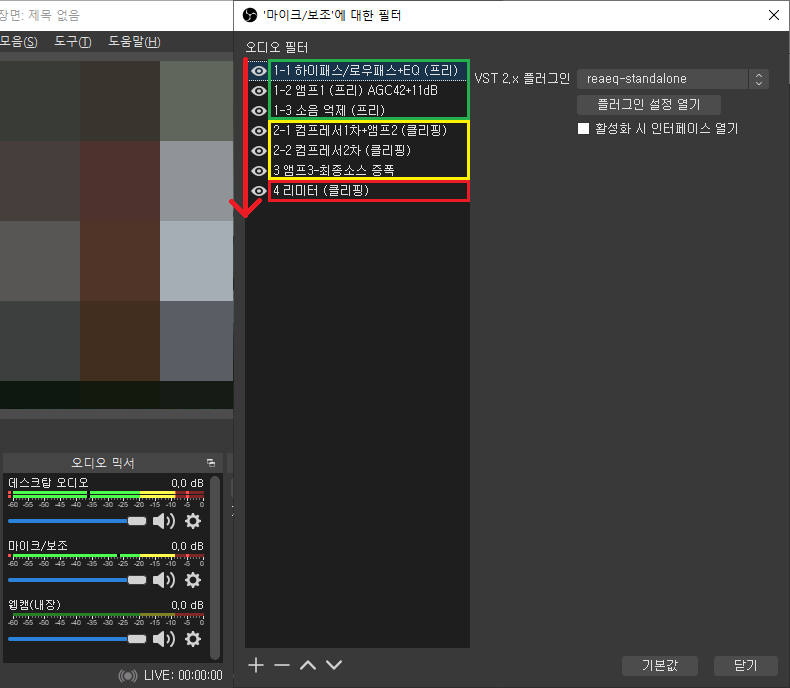
▲ 필터 추가 후 효과목록 창을 바로 닫지 말고, 오디오 믹서 게이지를 통해 변화를 확인하면서 진행하시기 바랍니다.
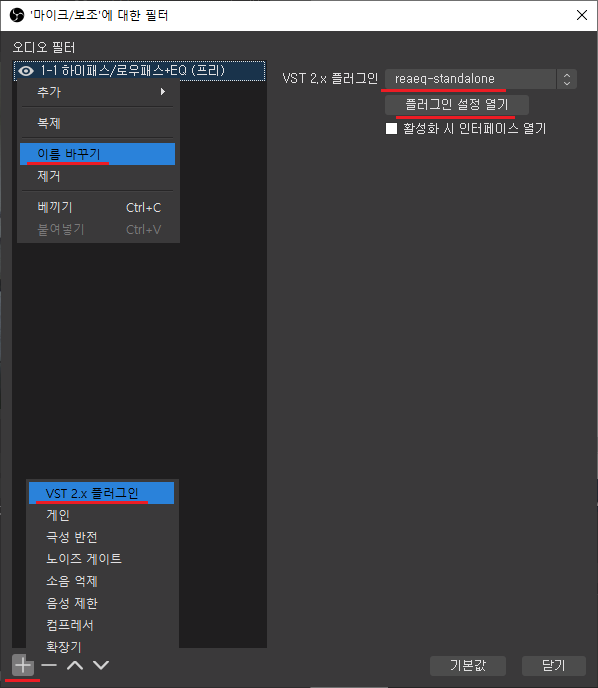
▲ 1그룹에서 첫번째로 추가할 필터는 하이패스/로우패스 필터 역할을 할 겁니다. VST 2.x 플러그인을 추가하고 이름을 적당히 바꿔준 뒤, 플러그인 종류를 "reaeq-standalone"으로 선택하고 "플러그인 설정 열기" 버튼을 클릭합니다.

▲ 기본적으로 4개의 밴드 EQ가 활성화되어 있을 겁니다. Remove band 버튼을 눌러 2개만 남기고 지워주세요.
1번 밴드의 Type은 High Pass로 바꾸고, 그래프의 하늘색 선의 평탄함을 유지하는 선에서 Bandwidth(oct)를 최대한 좁게 줄여 가파르게 해주세요. 그리고 그래프의 ①번 동그라미를 드래그하여 300Hz 선에서 기울기가 끝나도록 해주세요. 위 스샷의 그래프를 보면 150Hz 이하는 완전히 잘라버리고 300Hz까지는 부드럽게 올라가죠? 노란색 선이 200Hz 아래에서 보이는데, 이것이 컴퓨터 팬소음/마이크의 불필요한 저음처럼 듣기 거북한 소리들입니다. 저음이 너무 많은 마이크라면 이 부근을 더 적극적으로 줄여주면 좋아요.
2번 밴드의 Type은 Low Pass로 바꾸고, 그래프의 하늘색 선의 평탄함을 유지하는 선에서 Bandwidth(oct)를 최대한 좁게 줄여 가파르게 해주세요. 그리고 그래프의 ②번 동그라미를 드래그하여 7000Hz 언저리부터 자연스럽게 떨어지도록(10000Hz 부근에서 -6dB 이상 떨어지도록) 해주세요. 7000Hz는 ㅅ/ㅊ 같은 거북한 치찰음 대역이고 10000Hz 대역이 부각되면 쏘는 소리처럼 들릴 수 있어요.
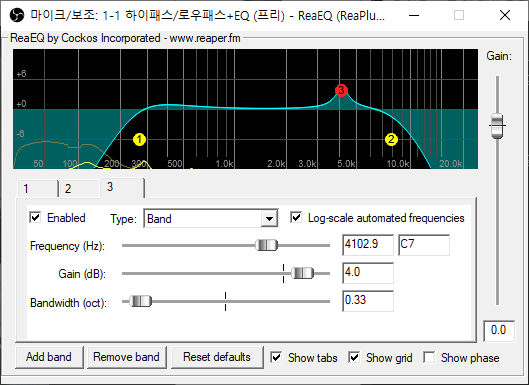
▲ (선택사항) 혹시라도 보컬에 생기가 부족하게 느껴진다면 Add band 버튼을 눌러 EQ 대역을 하나 추가하고, 4000Hz 대역(4000Hz~5000Hz 대역)을 부스팅해 보세요.
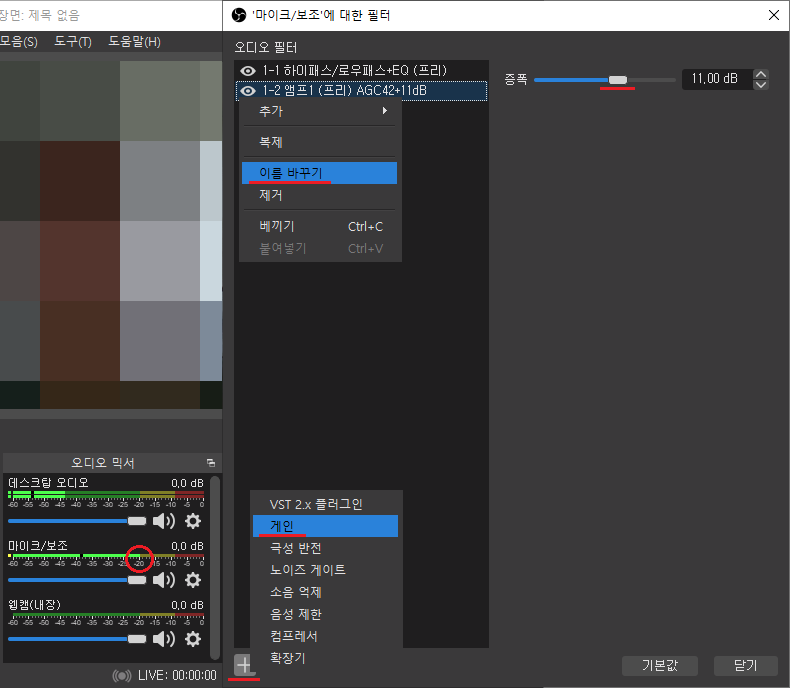
▲ 1그룹에서 두번째로 추가할 필터는 "게인"입니다. 저는 목소리가 작은 편이라 마이크/보조 레벨이 -20dB 정도에서 끝나는 수준까지 게인을 올렸습니다. -25dB ~ -20dB 수준이면 무난할 것 같습니다. 마이크 레벨에서 어두운 초록색 그래프가 끝나는 지점이 -20dB죠? 일종의 가이드 역할을 하는 것 같습니다.
하이패스 필터를 통해 잡음 성분을 어느 정도 눌러놨기 때문에, 게인을 좀 올려도 괜찮을 거라고... 생각했는데 마이크 접지가 잘 안 됐는지 노이즈가 계속 올라오더군요. 어쩔 수 없이 세번째 필터를 추가했습니다.
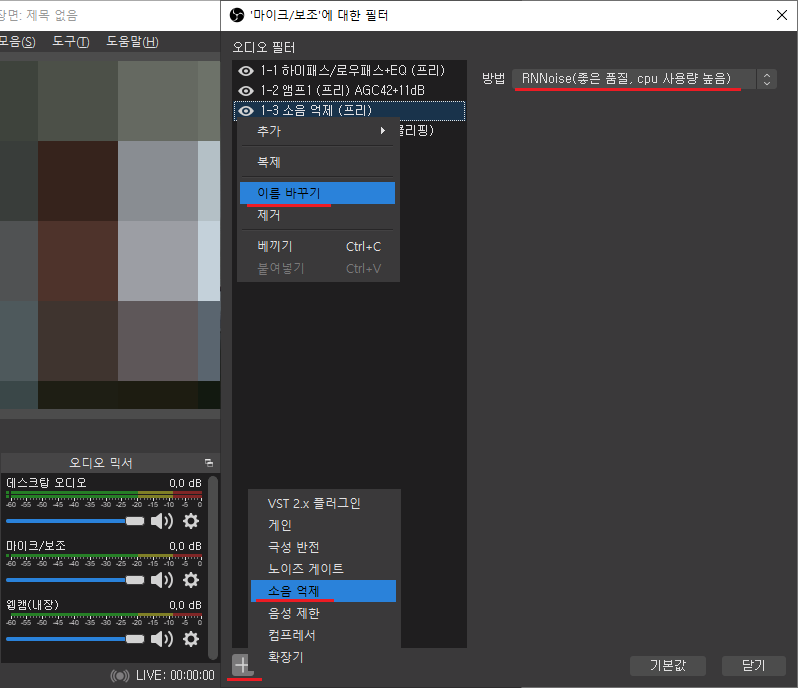
▲ "소음 억제" 필터는 소프트웨어로 소리를 분석해서 소음 부분만 지워줍니다. 그래서 전기잡음까지 지워지는 것이고, 지속적으로 깔리는 소음에 효과가 좋았습니다. RNNoise가 간단하고 성능도 좋아서 골랐고, 목소리와 소음의 크기 차이가 커야만 좋은 효과를 얻을 수 있습니다. RNNoise 덕분에 PC 팬소음/냉장고 소리/화장실 물 내리는 소리까지 한번에 잡혔습니다.
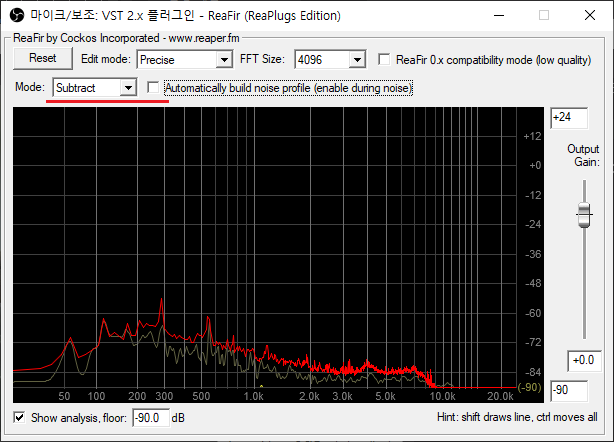
▲ 소음억제 필터가 부자연스럽게 느껴지고 지속적으로 발생하는 소음 성분만 있다면 VST 2.x 플러그인 목록 중에 reafir_standalone 이라는 것이 있는데, 이것을 대체재로 쓰시는 분들도 제법 많은 것 같습니다. Mode를 Subtract로 설정한 다음 "Automatically build noise profile" 체크박스를 체크하여 자동 분석하게 한 후, 일정 시간 뒤에 체크박스를 풀면 노이즈필터가 완성됩니다. (위 스크린 샷에서 붉은색 선이 완성된 노이즈 프로파일입니다.)
1그룹 필터들을 종합해보면 프리앰프의 기능에 가까운 것 같습니다.
효과 추가하기(2그룹/3그룹)
▼ 노란색 네모로 묶은 2그룹과 3그룹의 목적은 목소리를 -9dB 부근에서 최대한 머물게 하려는 것입니다. 물론 -5dB 근처까지 올라가기도 하지만, 큰 목소리든 작은 목소리든 -10dB ~ -5dB 선에서 거의 갇혀 있게 됩니다.
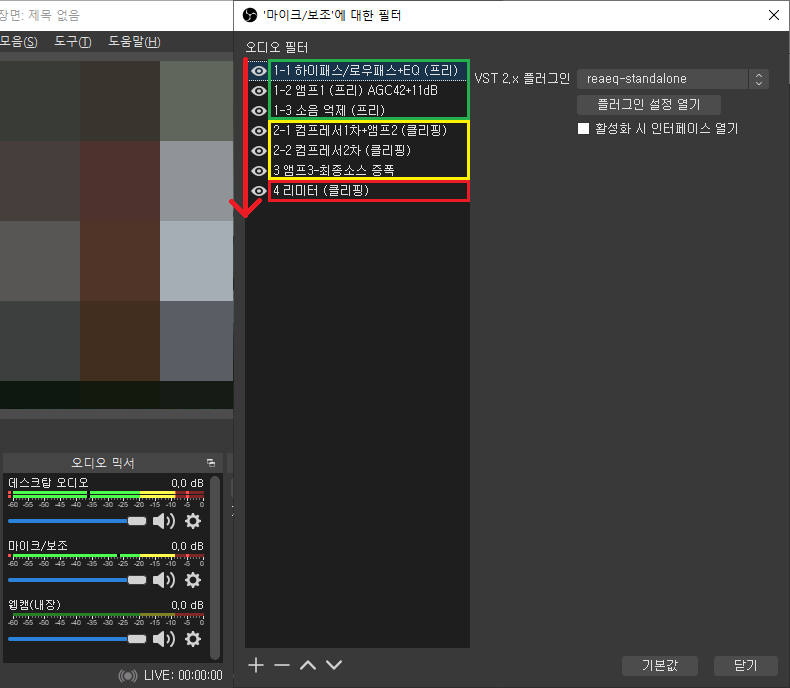
▼ 오디오 믹서를 확대해서 캡쳐해 봤는데, (어두운) 노란색 가이드가 끝나는 지점이 -9dB죠? 그래서 목표값을 -9dB로 잡은 것입니다. 음향 전공자가 아니라 저만의 기준점이 없는데, OBS가 제시하는 기준을 따르면 중간이라도 갈 것 같아서 그런 겁니다. ㅋ 두번째 소제목 내용 마지막에 삽입한 유튜브 영상에서는 목표값을 -8dB로 잡았으니, -9dB가 아주 터무니 없는 값은 아니라고 생각합니다.

▼ 컴프레서 쓰는 법을 잘 몰라서, 이 영상을 참고하여 값들을 정했습니다. 이 글은 복사본.
1차 컴프레서는 아래처럼(약하게).
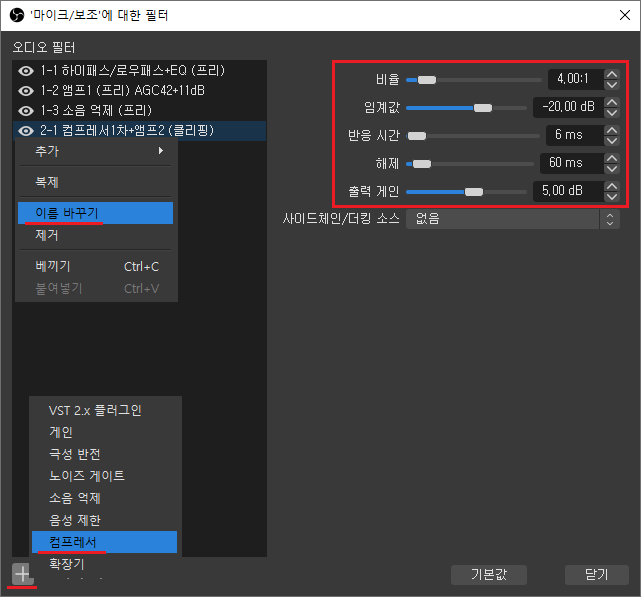
▼ 2차 컴프레서는 아래처럼(강하게).

배경 설명이 필요하다면 아래 링크를 구글 크롬으로 글어가서 한글번역 해서 보세요.
https://obsproject.com/wiki/Filters-Guide#audio-device-filters
2차 컴프레서를 예로 들어 설명하면, 0dB를 찍는 소리는 -9dB 크기의 소리보다 9dB 큰데... 8:1로 압축하면(=나누면) 1.125dB라는 값이 나옵니다. 그래서 -9dB를 지나는 순간에 컴프레서가 발동하면 0dB의 소리는 -7.875dB가 될 것입니다.
▼ 반응 시간(Attack Time), 해제(Release Time)는 직접 계산해서 넣는 방법을 설명한 강의를 볼 수 있었는데요, 위에서 링크해둔 영상이 제시하는 값과 거의 같았습니다. 그래서 바꾸지 않고 그대로 넣었습니다.
▼ 여기까지 진행했는데 목소리가 작게 들어가는 것 같아서, 어쩔 수 없이 "게인"을 하나 추가해서 크기를 전체적으로 올려 줬습니다. 8.4dB면 2차 컴프레서의 영향을 받는 큰 소리에 클리핑이 생길 수 있는 증폭값인데, 소리 지를 상황보다 조근조근 말할 상황이 훨씬 많기 때문에 클리핑은 나중에 경험했을 때 대처할 생각입니다. (7.5dB 정도로 증폭값을 낮추면 클리핑이 안 생길 것 같습니다.)

2그룹은 큰 소리를 작게 누르고, 3그룹은 작은 소리와 2그룹 소리를 전체적으로 키우기 때문에 소리 크기의 편차가 적으면서도 꽉 찬 소리를 얻을 수 있게 됩니다.
효과 추가하기(4그룹)
▼ 4그룹은 리미터만 있습니다. 클리핑에 대한 최종 저지선을 구축한 것입니다.
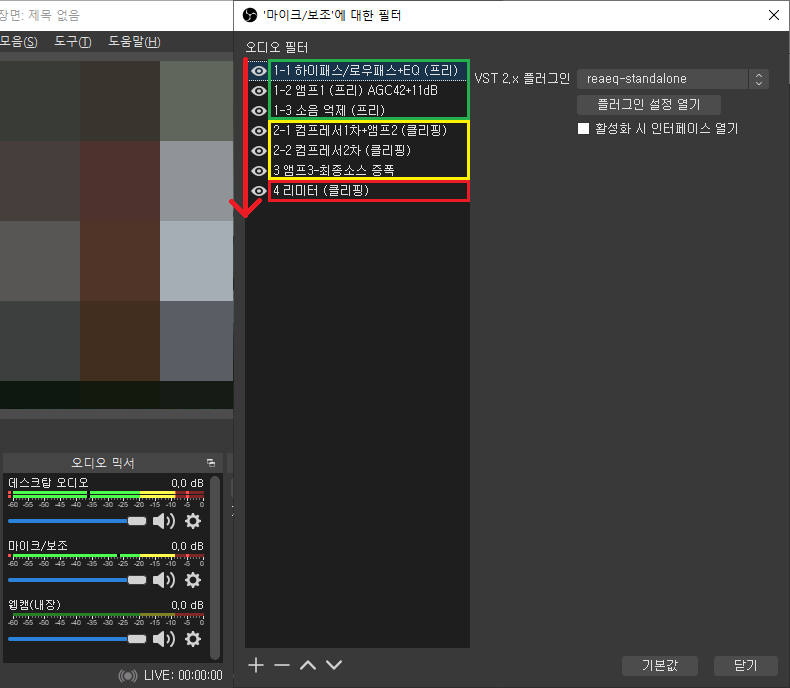
▼ 마이크로 들어오는 어떤 소리든 -2dB를 넘어갈 수 없습니다. 가장 큰 소리가 -2dB로 고정되는 것입니다.
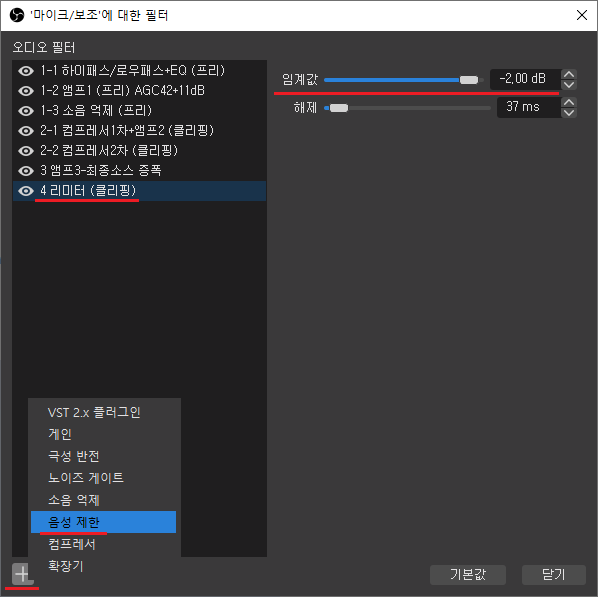
리미터만 있으면 전부 해결되는 것이 아니냐고 생각할 수 있는데, 맞는 생각입니다.ㅎ
3그룹을 넣은 것만 비논리적일 뿐, 1/2/4그룹으로 이어지는 흐름은 굉장히 논리적인 구성이라고 봅니다.
그러나...
▼ 열심히 마이크 효과를 세팅했는데, 정작 Zoom 설정에서 마이크 장치 선택 란을 보면 OBS 마이크 장치가 안 보입니다? 이러면 마이크 소리에 효과를 못 입히잖습니까?
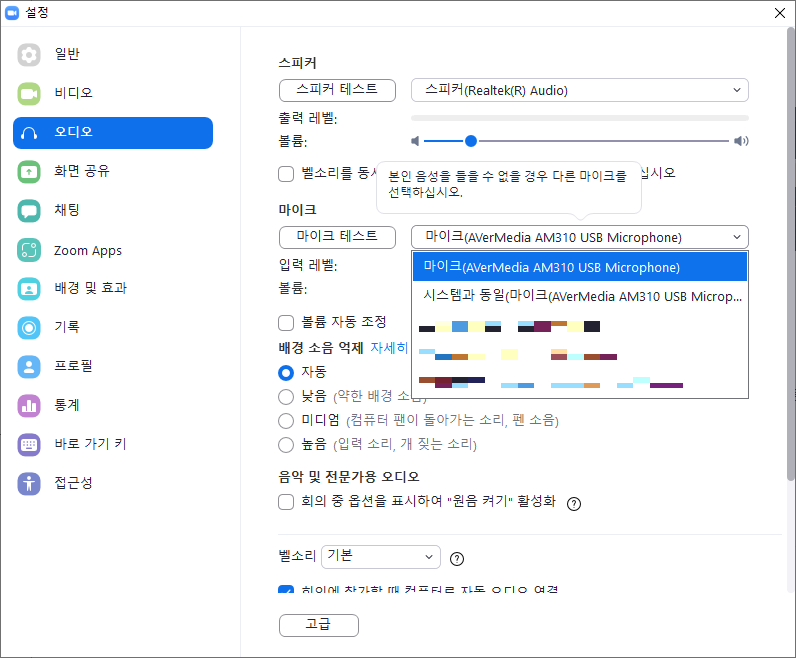
그래서 우리는 가상의 마이크 장치를 추가하고, 가상 마이크 장치에 OBS 마이크 모니터링 신호를 전달할 겁니다. 이후 Zoom 마이크를 가상 마이크 장치로 설정하면? 만사 OK인 겁니다.
Virtual Audio Cable 이라는 종류의 프로그램이 있습니다. 사운드카드/마이크 드라이버를 가상으로 추가하고 해당 장치에 신호를 연결할 수 있게 해주는데, 쓸만한 것들을 꼽자면 3가지 정도가 있습니다.
- JACK Audio Connection Kit (or JACK) : https://jackaudio.org : 윈도우/맥/리눅스용 있음. 어려움.
- VB-CABLE : https://vb-audio.com/Cable : 윈도우/맥용 있음. 인기 많음. 2소스 이상 연결시 기부 강제.
- Virtual Audio Cable (VAC) : https://vac.muzychenko.net/en : 윈도우 전용. 쓸만한건 유료. 개념 익히기 좋은 구조.
제가 좋아하는 프로그램은 VAC인데, 이 글은 무료로도 문제 없이 구축하는 것이 목표이므로 VB-CABLE을 이용하겠습니다. 그리고 일종의 우회 방법이기 때문에 구축 방법이 몇 가지가 있는데, 가장 부작용이 적은 방법을 소개하겠습니다.

▲ 설치 프로그램을 받아서 설치해야 하는데...
▼ 관리자 권한으로 실행해서 설치해야 됩니다. 이후 재부팅 해주세요.
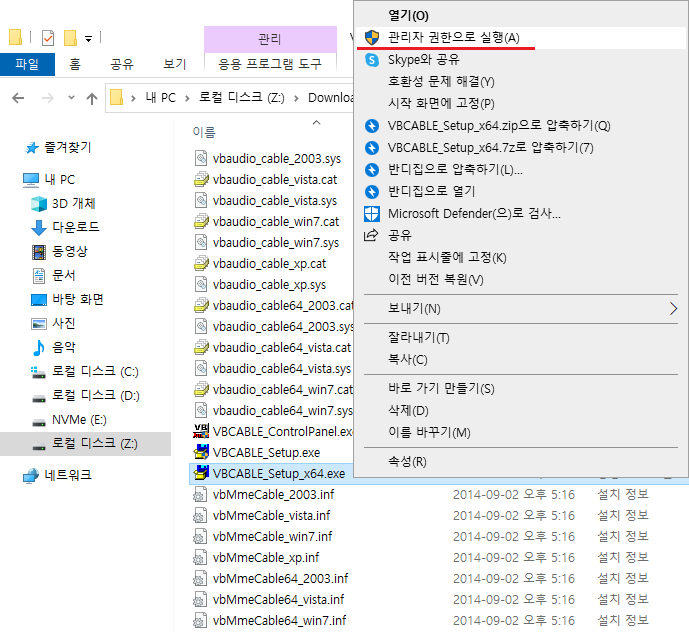
▼ 윈도우 제어판 - 소리 항목으로 들어가보면 장치가 설치되었을 겁니다. 제작사는 VB-Audio.
재생 탭에 Cable Input, 녹음 탭에 Cable Output이 있는데요,
하나의 사운드카드에 이어폰단자/마이크단자가 달린 것을 생각하면 개념이 쉽게 잡힐 겁니다.
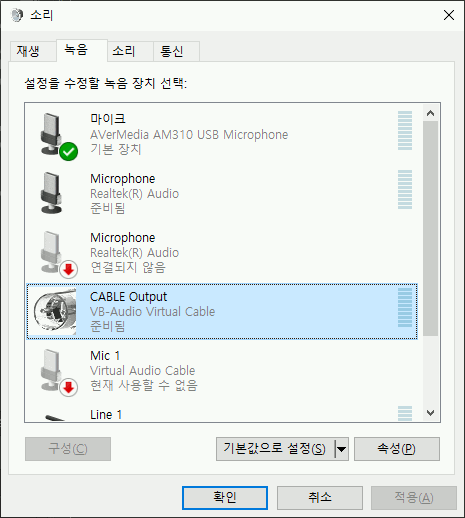
▼ OBS 설정의 오디오 탭에서 고급에 보이는 "감시 장치"를 CABLE Input 으로 바꾸고 빠져나옵니다.
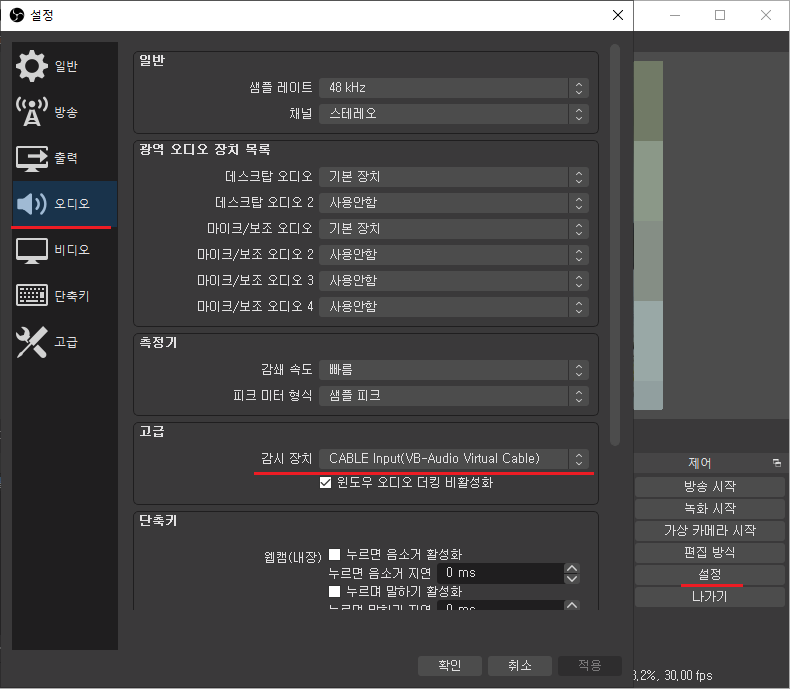
▼ "오디오 고급 설정"으로 들어가서 "마이크/보조"의 오디오 모니터링 선택지를 "모니터와 출력"으로 바꾸고 빠져나옵니다.
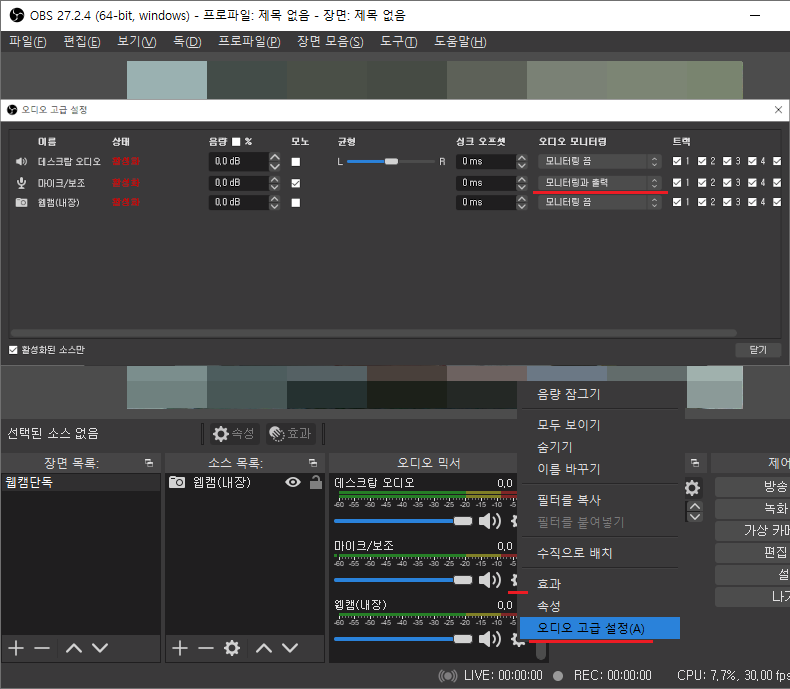
이 상태에서 목소리를 내보면 마이크/보조의 게이지는 올라가는 것이 보이는데 이어폰/헤드폰으로는 목소리가 들리지 않는 문제를 경험할 겁니다. 어찌 보면 당연한 결과인데요,
▼ 윈도우 제어판의 소리 설정에서 "재생" 탭의 기본 장치가 리얼텍 내장 사운드카드로 설정되어 있기 때문입니다. 저는 내장 사운드카드에 이어폰을 꼽고 있는데, OBS의 모니터링 장치(=감시 장치)는 CABLE Input 으로 설정했으니 이어폰으로 들리지 않는 것이죠.
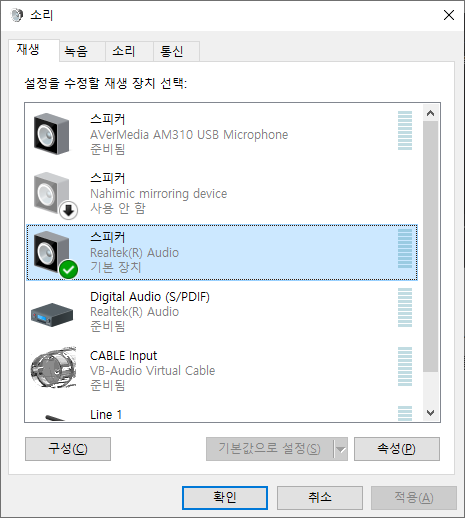
솔직히, 위에서 이미 마이크 세팅을 끝냈기 때문에 모니터링할 필요는 실질적으로 없다고 봅니다. 하지만 나중에라도 마이크 세팅을 바꾸면서 모니터링 해야 될 일이 생기면 아래처럼 하면 됩니다.
▼ 윈도우 제어판 - 소리 항목으로 들어가서 "녹음" 탭의 CABLE Output 장치의 속성으로 갑니다.
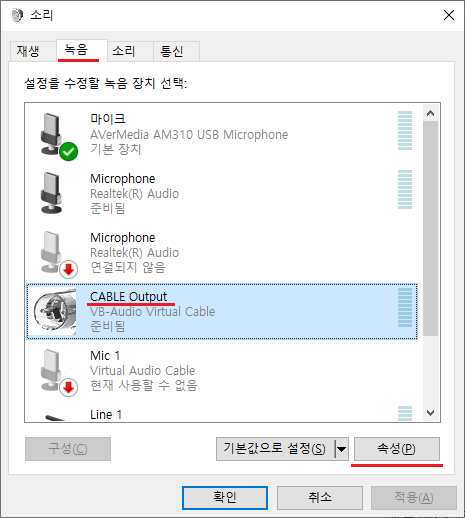
▼ 수신 대기 탭에서 "이 장치로 듣기" 체크박스를 체크하고 적용 후 빠져나옵니다. "이 장치로 재생" 항목은 본인이 이어폰을 끼고 있는 사운드카드를 선택하면 되는데, 저는 리얼택 내장 사운드카드가 "기본재생장치"로 지정되어 있기 때문에 바꾸지 않았습니다.
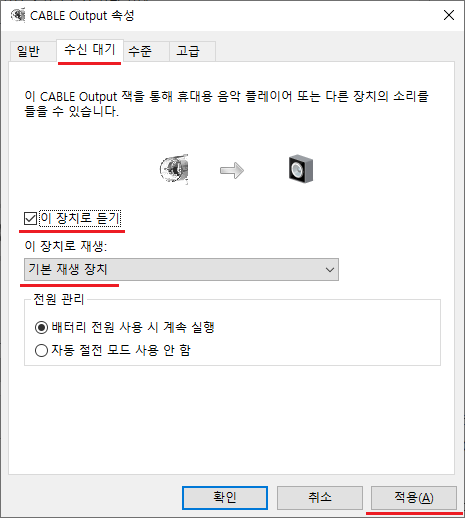
다만, 이렇게 설정하면 OBS에서 녹화/방송할 때 목소리가 두 번으로 겹쳐서 송출될 겁니다. 마이크에서 한 번, 이어폰을 꼽은 사운드카드에서 또 한 번. 두 개의 소리가 딜레이를 가지면서 울려 퍼지면 이상하겠죠? 그러니까 목소리 모니터링 후에는 반드시 "이 장치로 듣기" 체크박스를 해제하셔야 됩니다.
▼ 아무튼, Zoom 설정에서 마이크 장치는 CABLE Output으로 바꾸고 볼륨 자동 조정 체크박스는 해제한 뒤 Zoom을 이용할 때마다 OBS를 실행 후 OBS에서 "가상 카메라 시작"버튼을 누르고 화상 회의를 진행하면 OBS에서 처리된 화면/소리 소스들이 Zoom으로 전달될 것입니다.
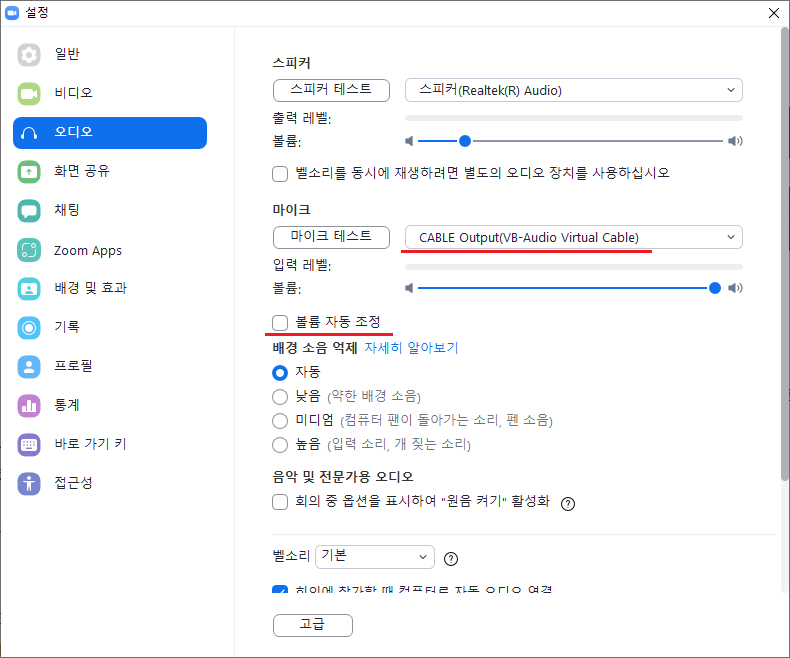
긴 글 따라오느라 고생 많으셨습니다.
※ 참고한 문서들
https://youtu.be/2eWh3shGaZY?t=1918
https://yespickbible.tistory.com/entry/OBS-마이크-필터-셋팅-추천
https://obsproject.com/ko/kb/vst-2-x-plugin-filter
https://obsproject.com/wiki/Filters-Guide#audio-device-filters
https://obsproject.com/forum/resources/better-voice-recordings.514/
https://streamlabs.kr/2021/07/obs-mic-filter-settings/
https://streamlabs.kr/2019/12/obs-vst-plugin/
https://www.thefastcode.com/ko-krw/article/how-to-improve-your-twitch-stream-audio-with-vst-plugins
https://inspirer9.tistory.com/116
https://www.cuonet.com/bbs/board.php?bo_table=notice&wr_id=2423
https://varietyofsound.wordpress.com/vst-effects/
https://varietyofsound.wordpress.com/downloads/