OBS 마이크 세팅하기(설정 방법) - Zoom 화상회의 OBS 연동 02
영상 세팅과 음향 세팅 중에서 더 어려운 것을 꼽으라고 하면 저는 음향세팅을 고를 것 같아요. OBS 마이크 세팅은 그만큼 어렵고, 화상회의 솔루션에서의 음향 세팅도 마찬가지입니다.
주변 소음의 유입을 억제하고, 보통 크기의 목소리를 충분히 크게 전달, 크게 지르는 소리를 클리핑(찢어짐) 없이 전달, 박수 소리같은 폭발적인 dB의 소리도 클리핑 없이 전달되게끔 세팅하는 것이 목표입니다.

마이크의 배치
주변 소음 유입을 억제하고 목소리만 최대한 크게 잡아내려면 마이크를 입에 최대한 가까이 붙이는 것이 좋습니다. 아래 사진과 같은 초소형 마이크들을 방송 업체에서 쓰는 이유입니다. 와이셔츠에 클립으로 꽂거나(초소형 핀마이크), 이마 경계에 붙이고 가르마로 선재를 가리거나, 볼따구(?) 살에 테이프로 붙이는 등 다양하게 활용하는 것을 볼 수 있지요.
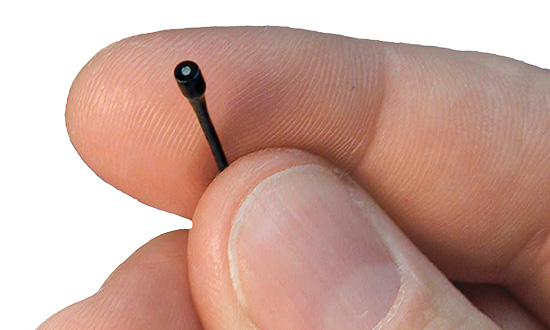
가성비가 제일 좋은 것은 핀마이크를 목 언저리에 붙이는 것인데, 유선이라 걸리적거려서 다른 방식을 알아봤습니다. 이런저런 시도를 해보고 잘 안되면 핀마이크를 이용할 생각입니다.
▼ 입 가까이에 마이크를 붙이겠다는 의도죠.
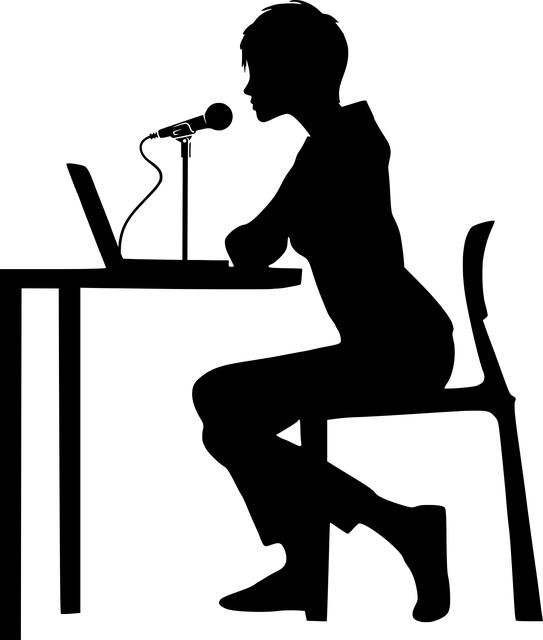
마이크가 카메라에 노출되는 것을 원치 않는다면 붐대에 마이크를 달고 카메라 앵글 밖+말하는 사람의 머리 위에 수직으로 거치하여 수음하는 방법이 있습니다. 초지향성 마이크의 경우 정면의 소리만 집중적으로 받아 내는데, 반사음이 바닥으로부터 올라오는 경우는 거의 없기 때문에 이런 방식의 거치 방식이 유리하지요.

▲ 유튜브 영상들을 몇 개 봤는데 머리 위쪽 60º 정도의 방향에 마이크를 거치한 사례를 봤습니다. 이거다 싶어서 마이크를 책꽂이 위로 올리고, 얼굴을 향하도록 적당히 고개를 숙였습니다.
저는 이렇게 거치했을 때 PC에 달린 Fan과의 거리가 물리적으로 가장 멀리 떨어지게 배치가 되었습니다. 노트북에 부하가 걸리면 팬소리가 커지는데, 이런 상황에도 대응할 수 있는 배치 방법이라고 생각합니다.(핀마이크는 이게 쉽지 않습니다.)
※ 원칙 : 입과 마이크는 최대한 가깝게. 소음원과 마이크는 최대한 멀게. (+ 목소리는 최대한 크게, 소음은 최대한 작게)
(선택사항) 마이크를 기본 장치로 설정하기
노트북에는 내장 마이크가 있죠? 그래야 내장 웹캠과 조합해서 화상회의를 할 수 있으니.
3.5mm 마이크잭도 추가로 있습니다.
3.5mm 마이크잭에 마이크를 꼽으면? 아니면 USB마이크를 추가로 연결하면?
컴퓨터는 어떤 마이크를 사용할 지 헷갈려 하겠죠? 그래서 "기본 장치"로 작동할 마이크가 어떤 것인지를 정해주면 좋습니다.
해당 설정 화면으로 진입하는 방법은 다양합니다. 원하는 마이크를 "기본 장치"로 지정한다는 원리만 생각하고, 본인이 알고 있는 마이크 설정 화면으로 진입해서 처리하시길 바랍니다.
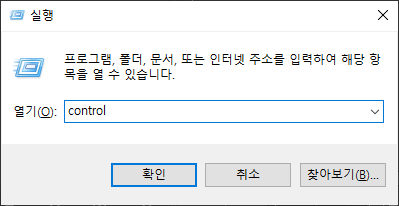
▲ Win키+R을 누르고, control 이라고 입력하여 제어판으로 들어갑니다.
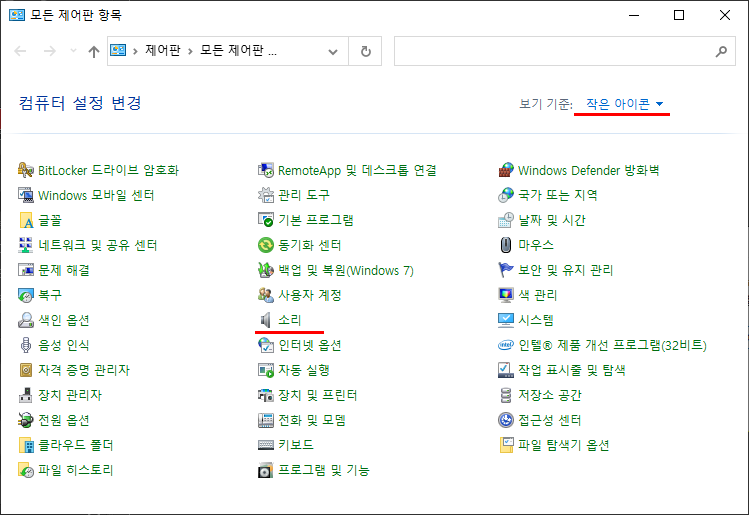
▲ 보기 기준을 "작은 아이콘"으로 바꾸고, "소리" 항목으로 들어갑니다.

▲ 녹음 탭으로 가보면 (저의 경우) Realtek Audio가 기본 장치로 되어 있더군요(노트북 내장 마이크). 본인이 사용할 마이크를 클릭하고 "기본값으로 설정"을 누르면 해당 장치에 초록색 체크가 붙으면서 "기본 장치"로 바뀔 겁니다. 확인 버튼을 눌러 빠져나오면 끝! 쉽죠?
OBS에서 마이크 장치 추가 + 모니터링 환경 구성
이제 OBS에도 마이크 장치를 추가하겠습니다.
▼ 설정 버튼을 누르세요.
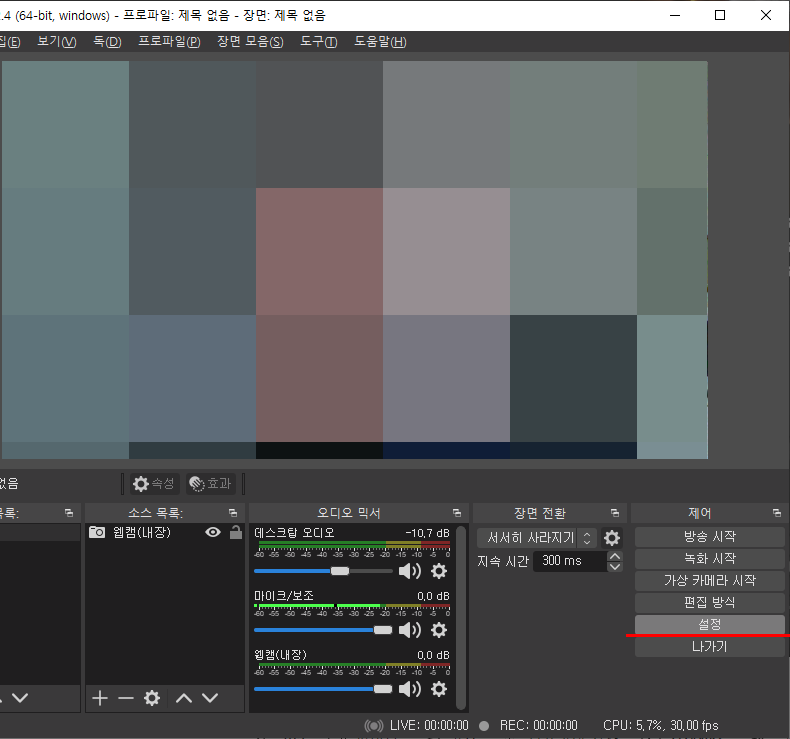
▲ 여담이지만, 이미 마이크가 잡혔는지 마이크/보조 항목의 게이지가 출렁거리는군요.
▼ "오디오" 탭의 "광역 오디오 장치 목록"에서 "마이크/보조 오디오" 항목을 연결한 마이크 장치의 것으로 바꿉니다. 두번째 소제목에서 기본 장치로 설정하는 과정을 따랐다면 이 항목을 바꾸지 않아도 됩니다. 기본 장치로 놔두세요.
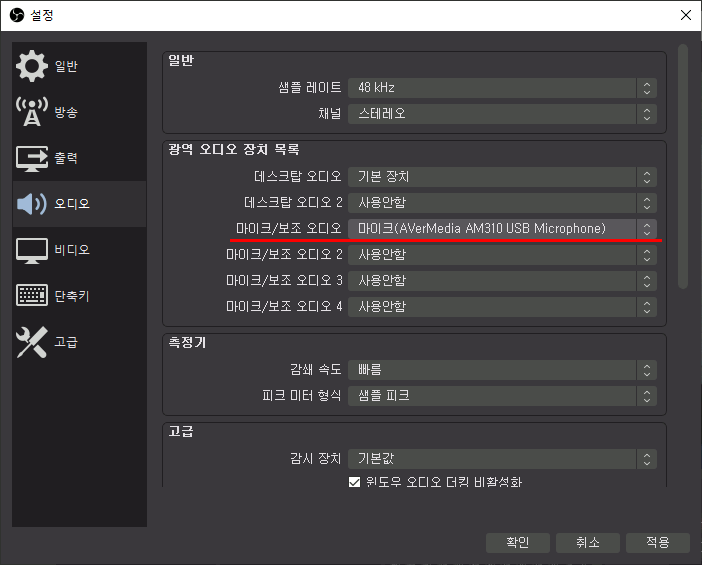
▼ "감시 장치"는 모니터링용 헤드폰/이어폰이 연결된 사운드카드를 의미합니다. "기본값"으로 놔두면(추천) 제어판-소리-재생 탭에서 "기본 장치"로 설정된 곳으로 소리가 나오고, 별도의 장치로 지정하고 싶다면 변경합니다. 별도의 장치에는 이어폰/헤드폰이 연결되어 있어야겠죠?
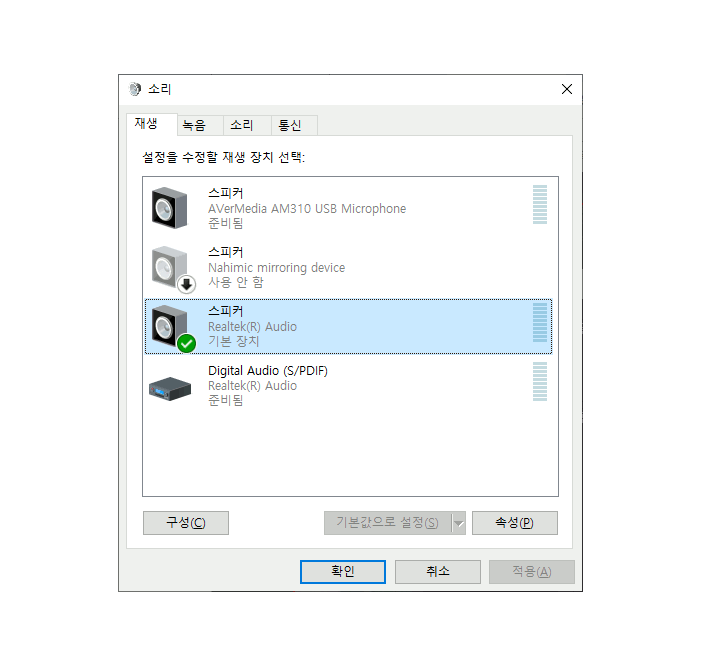
▼ 출력 탭에서 녹화 경로도 점검해 주세요. 모니터링은 모니터링이고, 남들이 듣는 진짜 소리가 궁금할 때는 녹화해서 보는 것이 정확하니까요.
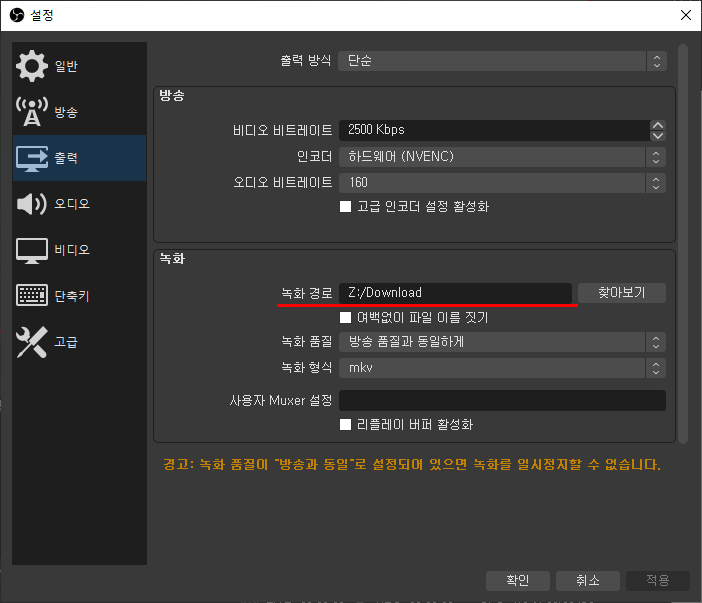
모두 적용했으면 "확인" 버튼을 눌러 설정창을 빠져나옵니다.
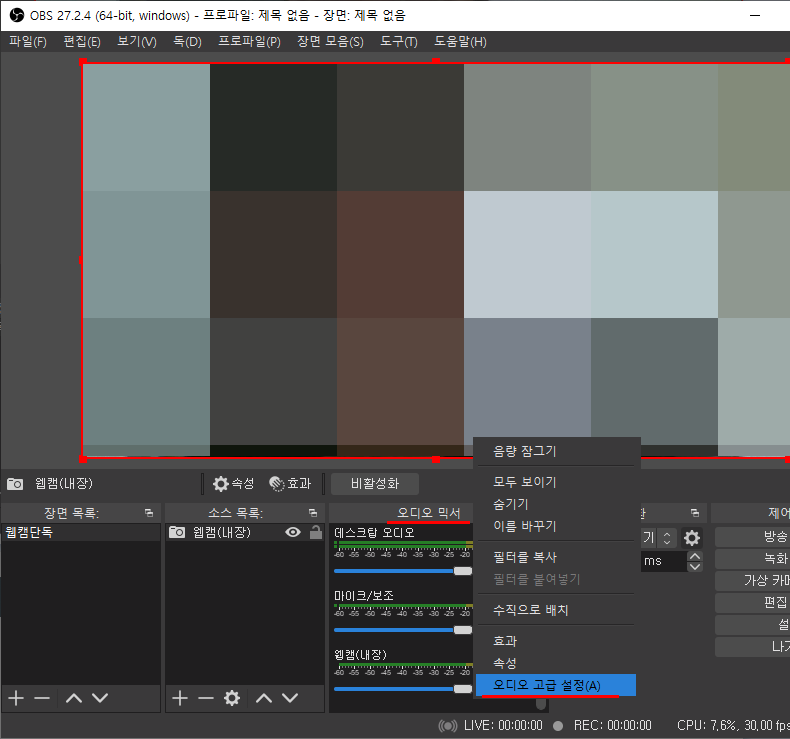
▲ "오디오 믹서" 영역에서 마우스 우클릭한 다음 "오디오 고급 설정"으로 들어갑니다.

▲ 마이크/보조 항목에서 "모노" 체크박스를 체크해 주세요. 스피치용 마이크는 스테레오로 수음하면 산만하기만 하니까요. 그리고 "오디오 모니터링"의 기본값이 모니터링 끔으로 되어 있을텐데, "모니터링만(출력은 제거)"로 바꾸고 빠져나옵니다. 모니터링과 출력으로 설정하면 녹화할 때 마이크소리+마이크 모니터링소리가 동시에 들어가기 때문에 녹화물에서 목소리가 이중으로 들립니다. 스트리밍 방송할 때는 "모니터링 끔 or 모니터링과 출력"으로 설정해야 되겠죠?
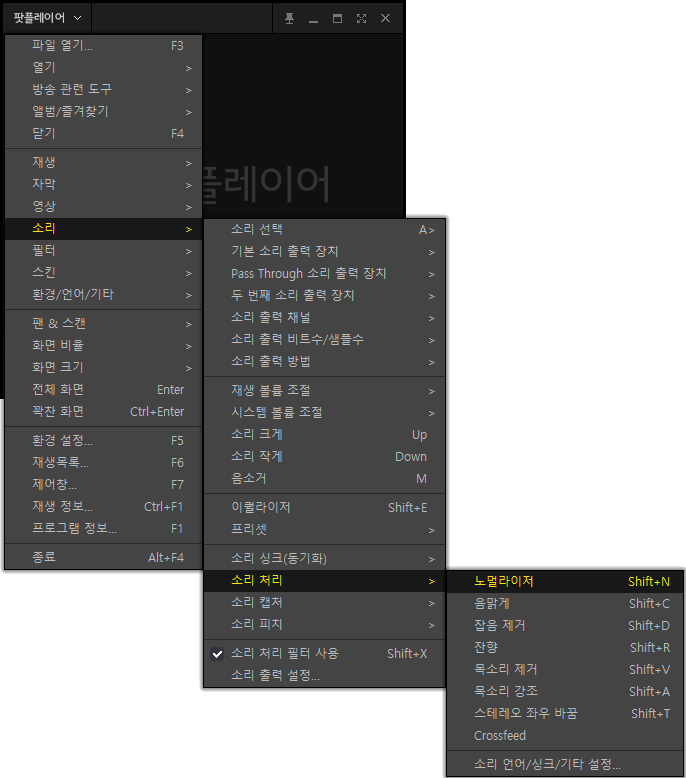
▲ 한가지 팁을 드리자면, 동영상 재생 프로그램에서 "노멀라이저" 옵션을 끄는 것이 모니터링 결과물을 확인하는 데에 유리합니다. 카카오 팟플레이어 기준으로 메뉴 접근 방법을 올렸는데, 다른 프로그램들도 비슷한 항목들이 있을 겁니다.
VST 2.x 플러그인 설치
https://obsproject.com/wiki/Filters-Guide#audio-device-filters
▲ VST 플러그인은 OBS 위키에서도 소개될 만큼 활용도가 높은데, 버전 2.x 대를 OBS에서 지원한다고 합니다. CPU 자원을 많이 소비할 수 있으니, 필요최소한으로 사용하라고 위의 문서에 나와 있더군요.
https://www.reaper.fm/reaplugs/
▲ reaplugs는 OBS Studio에서 VST 지원을 개발하고 테스트하는 데 사용된 무료 플러그인이라고 하니, 안정성은 보장됐다고 보시면 됩니다. 위 링크로 들어가서...
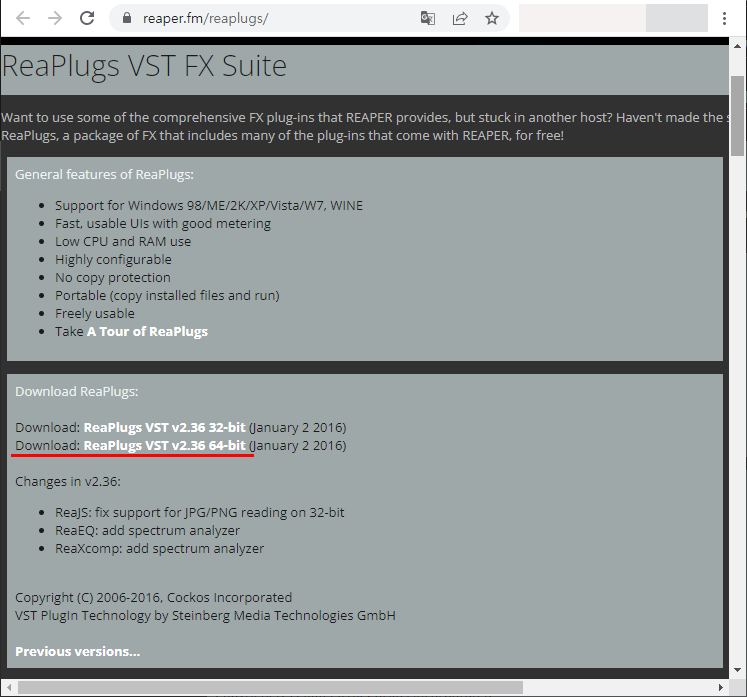
▲ 사용 중인 OBS 프로그램의 bit에 맞는 ReaPlugs VST 2.x 를 받고 설치합니다.
(OBS 종료 후 플러그인 설치 -> OBS 재실행 하는 것을 추천합니다.)
ReaPlugs를 설치한 이유는 하이패스필터(로우컷 필터) / 로우패스필터(하이컷 필터)같은 것을 설정하기 위함입니다. 컴퓨터 본체 팬소리처럼 지속적으로 들리는 저음 성분을 없애는 데에 도움을 받을 거예요.
글이 길어지네요. 한 번 자르고 다음 글에서 계속 쓰겠습니다.