무손실 동영상 분할 프로그램 Avidemux 렌더링(인코딩) 없고 팟인코더보다 빨라
어도비 프리미어 프로, 파이널컷, KDEnLive 등의 영상편집 프로그램으로 원하는 부분만 잘라서 저장해보면 렌더링(인코딩) 과정이 무조건 들어가는 경향이 있습니다. 자르기만 하는데 인코딩(렌더링)을 다시 해야 된다니. 과하다고 생각합니다.
Avidemux(아비드먹스)라는 오픈소스 동영상 컷편집 프로그램은 렌더링 여부를 선택할 수 있습니다(렌더링 없이 동영상 분할 가능). 렌더링 없이 원본소스 코덱대로 저장하게 세팅하면 저사양 컴퓨터에서도 빛과 같은 속도로 원하는 부분만 잘라낼 수 있습니다. LoselessCut이라는 비슷한 프로그램도 있더군요. 역시 오픈소스라 크로스플랫폼 프로그램.

Avidemux(아비드먹스)는 리눅스 기반의 오픈소스 프로그램이라, 윈도우/맥/리눅스 가리지 않고 실행됩니다. (대신 리눅스에서 좀 더 빠르게 돌아갑니다. 구글 크롬도 리눅스용이 더 빨라요.)

▲ Avidemux 홈페이지 주소에 들어가면 윈도우용/맥용/리눅스용을 선택해서 다운로드할 수 있습니다.
▼ 당신을 도와주는 구글 검색창!
"Avidemux 홈페이지 주소"를 직접 찾아보세요.
▼ Avidemux(아비드 먹스)를 실행하고 동영상 파일을 불러오면 자동으로 "비디오 출력"과 "오디오 출력"의 코덱이 Copy라고 선택됩니다. 렌더링을 별도로 하지 않고 원본을 복사-붙여넣기 하겠다는 뜻입니다.
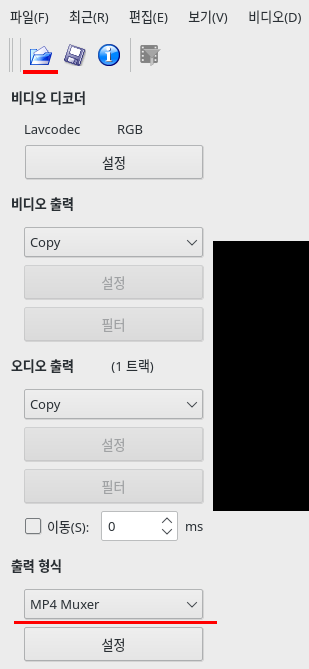
▲ 출력 형식은 원하는대로 정하면 되는데, 저는 범용성이 중요해서 MP4를 선택했습니다.
▼ 자르고 싶은 시작점에서 A라고 적힌 버튼을 누르면 아래 화면처럼 타임라인에 파란 네모로 표시됩니다. 시작점 시간을 디테일하게 조정하고 싶으면...

▼ 이동 - 시간으로 이동(Ctrl+T) 메뉴를 이용하면 될 것입니다.

▼ 원하는 끝점에서 B라고 적힌 버튼을 누르면 아래 화면처럼 타임라인의 파란 네모 영역이 끝납니다.

▼ 저장하기 버튼을 누르면 타임라인의 파란 네모 영역을 동영상 파일로 내보낼 수 있습니다.

끝!

참쉽죠?
PC 사양이 충분히 좋고 시간도 충분하면 어도비 프리미어프로같은 동영상 편집 전문 프로그램으로 렌더링 쭉쭉 해가면서 쓰는 것이 좋겠지요.
▼ 원본 영상과 잘라낸 영상의 코덱/비트레이트 비교입니다. 참고하세요.
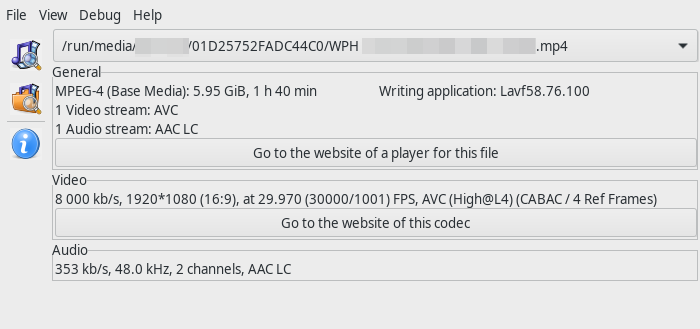
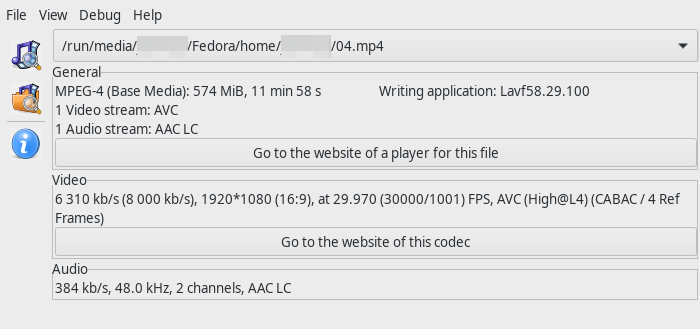
▲ 무료 동영상 편집 프로그램 : 내가 KDEnLive를 추천하는 이유!