PDF JPG 변환 무료 프로그램 GIMP(PC에서 고품질로 가능) - Part 2
이전 글(PDF JPG 변환 고품질로 가능한 무료 프로그램(PC))에서는 PDF JPG 변환 프로그램을 소개하였습니다. 눈썰미가 있는 분들은 메뉴를 익혀가면서 인쇄물 수준의 고품질 PDF 변환 추출물을 스스로 확보하셨을 것이라 예상합니다. 하지만 GIMP를 처음 접하신 대다수의 분들은 저의 두번째 글을 기다렸을 것 같네요.

GIMP에서 PDF파일 불러오기
GIMP에서 PDF JPG 변환을 하려면 PDF파일을 불러와야 할 것입니다.
▼ 파일 - 열기(O) 메뉴를 통해 PDF파일을 열 수 있는데요,
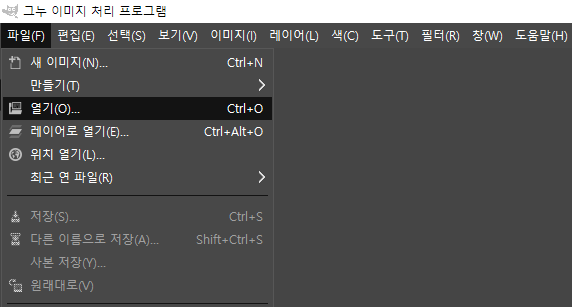
▼ "PDF 가져오기"라는 대화 상자가 추가로 뜰 겁니다. 여기서 중요한 것은 해상도 설정입니다.

▲ 픽셀/in(인치) 단위는 그대로 놔두어야 합니다. 1인치에 몇 개의 픽셀을 담을지 설정하는 것인데(dpi. Dots Per Inch의 약자), 본인의 프린터가 최대 몇 dpi의 해상도 스펙을 가지고 있는지 확인하고 그 범위 내에서 값을 정하면 되겠습니다. 일반적으로 책(흑백인쇄 기준)은 300dpi, 잡지(컬러인쇄 기준)는 600dpi 정도로 인쇄된다고 알려져 있습니다.
그래서 저는 300dpi 정도를 추천하는데(용량 상관없이 좋게 가겠다 하시면 600dpi 넣으세요.ㅎ),
LPI(Lines per Inch) 스펙을 사용하는 인쇄장비에 A4용지를 넣을 계획이라면 350dpi로 세팅하는 것이 좋다는 포스팅이 있으니 참고를 하세요.
=> 인쇄용으로 사용되는 해상도는 어디까지 해야 되나? - 티스토리
불러온 PDF를 JPG로 내보내기
▼ 불러왔으면 페이지 숫자대로 레이어가 생성되면서 추가되었을 겁니다. 1페이지는 가장 밑에 있음. 최상단 레이어 왼쪽의 눈모양 버튼을 클릭하면 아래 레이어가 보이는데, JPG로 내보내고 싶은 페이지가 눈에 보이도록 조치합니다.
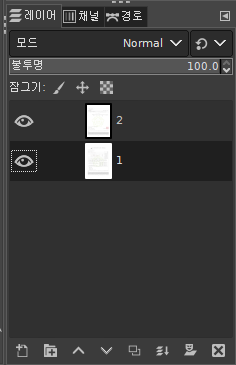
▼ 이것을 JPG 로 내보내기 위해 "파일 - Export As... (Shift+Ctrl+E)" 메뉴를 누르고...
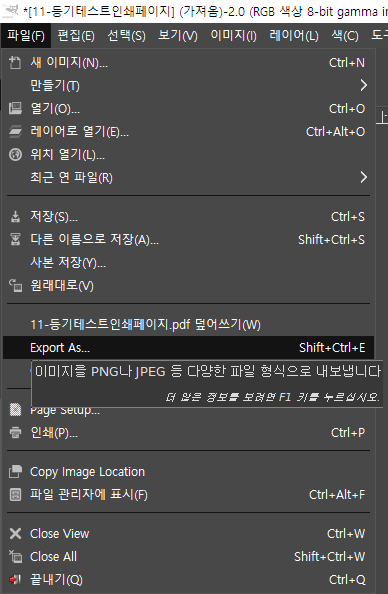
▼ 파일명 뒤에 .jpg 라고 확장자를 적은 뒤 내보내기(E) 버튼을 누르면 됩니다. PNG / webp 등의 확장자로 내보내려면 jpg 대신 해당 확장자를 적으세요.
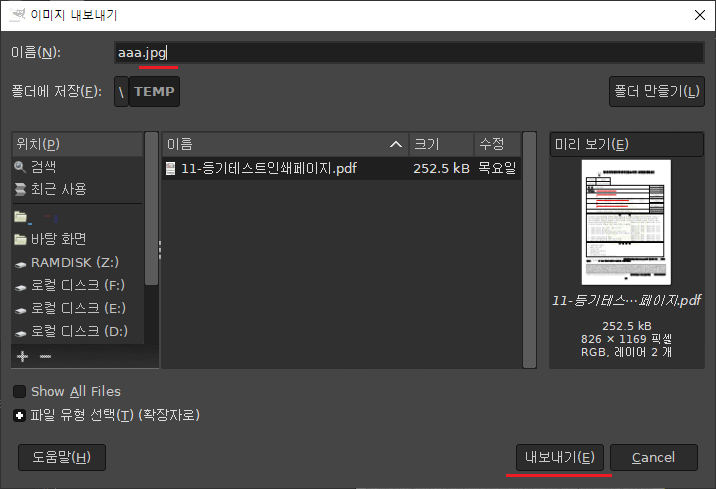
▼ 화질 옵션만 중요하고, 나머지는 크게 신경쓰지 않아도 됩니다.
옵션을 적당히 만지고 "내보내기(E)" 버튼을 누르면 PDF JPG 변환 과정이 끝납니다.
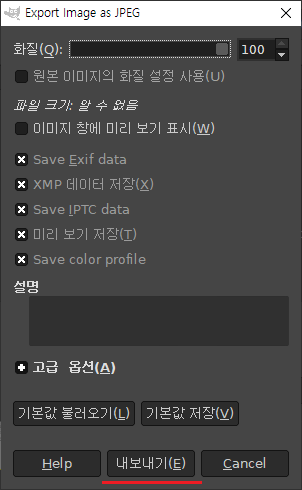
PDF 처리 도구를 다양하게 알아두면 유리한 이유
PDF 처리쪽에선 GIMP가 만능이 아닙니다. 그러니까 다양한 경로를 통해 PDF 처리 도구를 많이 알아둘수록 원하는 상황에 대응하기에 유리합니다.
그동안 국산 PDF 편집 프로그램(PDF Editor), 외산 PDF 필기 프로그램, PDF 병합프로그램(PDF Converter) 등을 다양하게 접해봤었는데, 비슷한 기능을 제공하는 분류에서조차 세부기능이 조금씩 달랐고, 프로그램 연식에 따라 텍스트가 깨져서 보이기도 하는 등 광범위한 문제 증상을 겪었습니다. 그러므로 특정 PDF 처리 툴에 의존을 많이 하고 있다면 지금이라도 경계하고 대안소프트웨어를 충분히 알아보세요.
Adobe 공식 아크로뱃 외에는 전부 문제가능성 안고 있다고 보는 것이 좋을 것 같습니다.